While you're probably already used to the keyboard on your iPhone, you'll likely never be able to type on it as fast as you can on a computer keyboard. But that doesn't mean you can't get any faster at typing on your iPhone. By using keyboard shortcuts to auto-populate commonly used phrases, email addresses, and other big-character items, you can drastically speed up your virtual keyboard skills.
If you haven't been using keyboard shortcuts already, then you're bound to be upset that you haven't started earlier once you see how useful this iOS feature is. For instance, typing out an email address that's 25 characters long can be shortened to just two or three characters of work from you. That's a lot less work.
You can set up custom keyboard shortcuts for almost anything — email addresses, phrases, emoji, emoticons, full sentences — you name it, you can probably make it. There's really no limit to what you can do here, and you can even access all of your custom shortcuts in third-party keyboards like Gboard.
Step 1: Navigate to 'Text Replacement'
To create a keyboard shortcut, open up the Settings app, tap "General," then hit "Keyboard." In these settings, select "Text Replacement" — this is what Apple likes to call keyboard shortcuts in iOS. It's not quite as standard as just saying "Keyboard Shortcuts," but it'll get the job done.
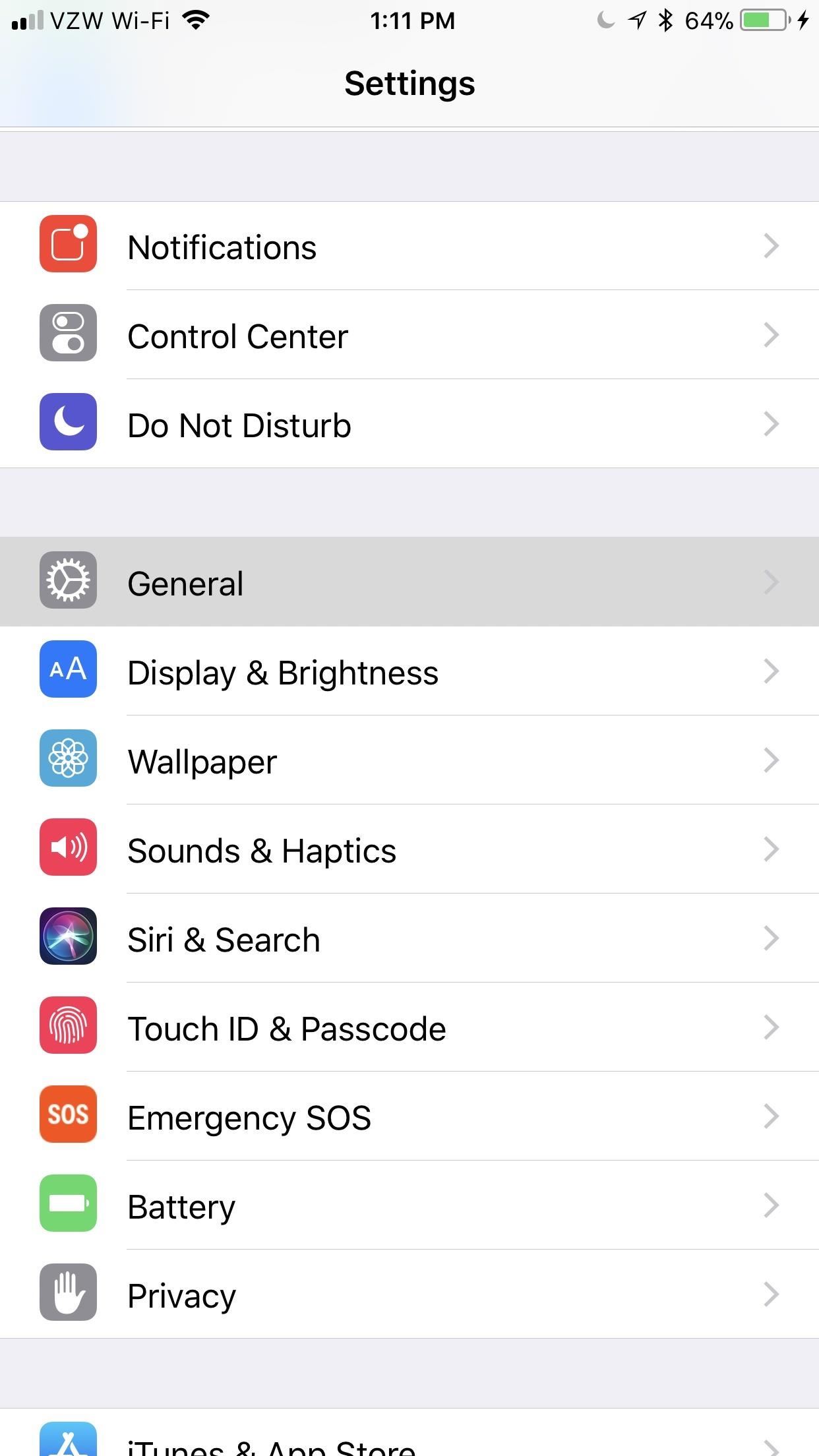
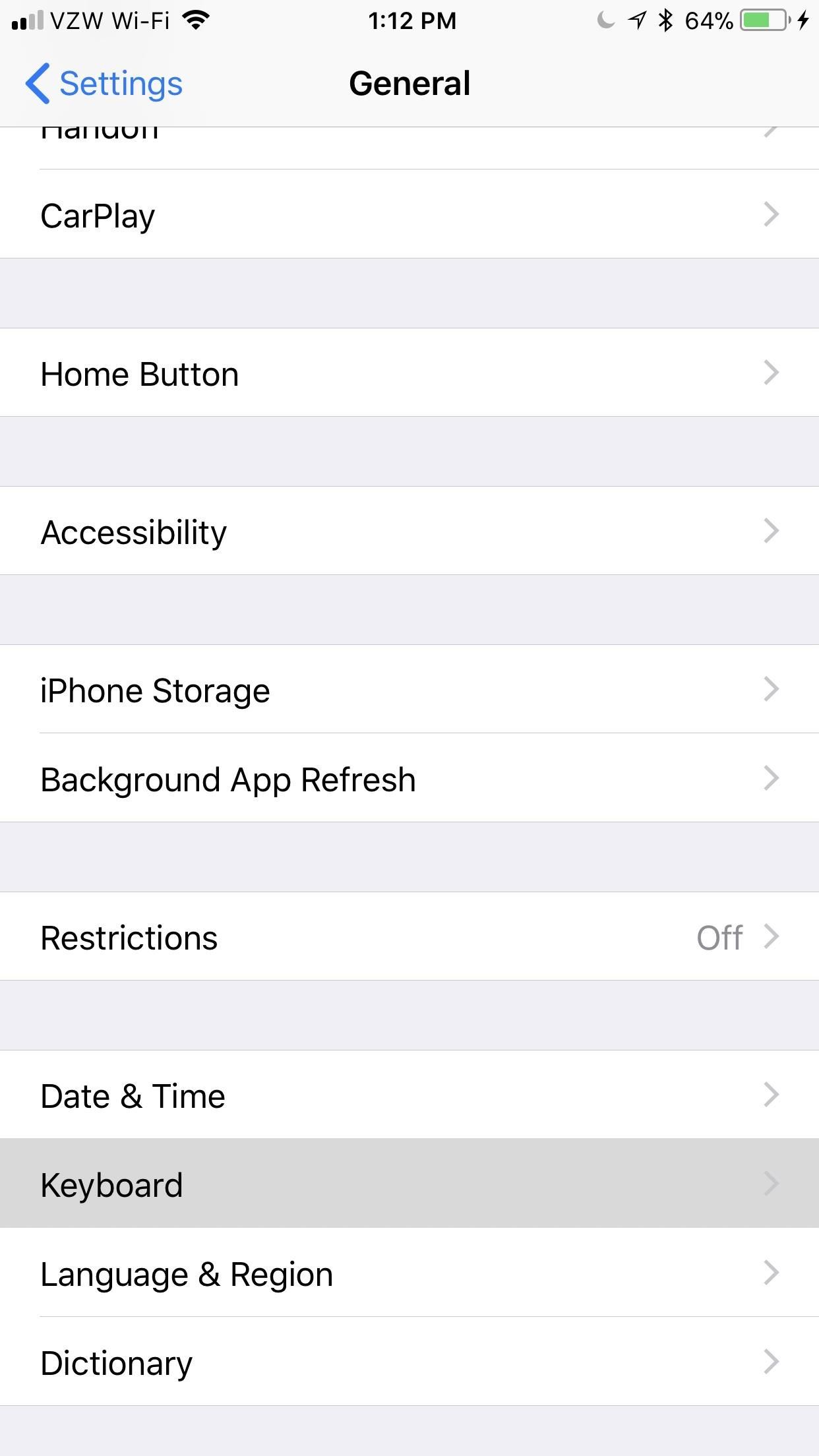
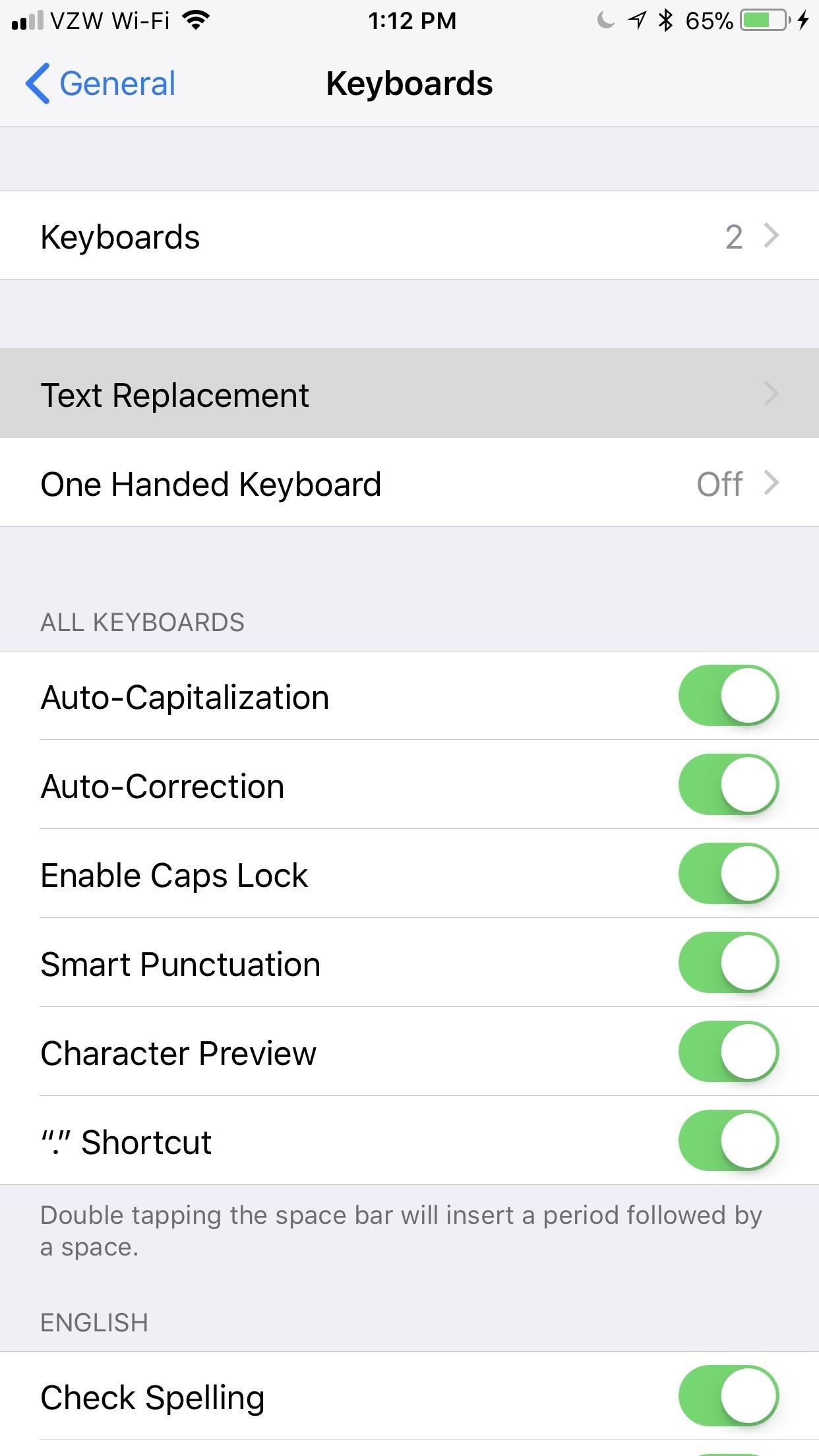
Step 2: Create Your Keyboard Shortcuts
On the Text Replacement screen, you'll see right away that Apple provides you with an example for "On my way!" using "omw" as the shortcut. No matter which iPhone you have, you'll see this unless you deleted it.
To add your own custom keyboard shortcut, tap the plus icon in the top-right corner, then type in a Phrase and its companion Shortcut. The phrase will be anything you want to be automatically expanded after typing in the shortcut, and the shortcut is pretty self-explanatory, right?
Once you're content with your shortcut and phrase, tap "Save" in the top-right corner. To cancel instead, select "Text Replacement" in the top-left corner to just go back to the list of currently saved custom replacements.
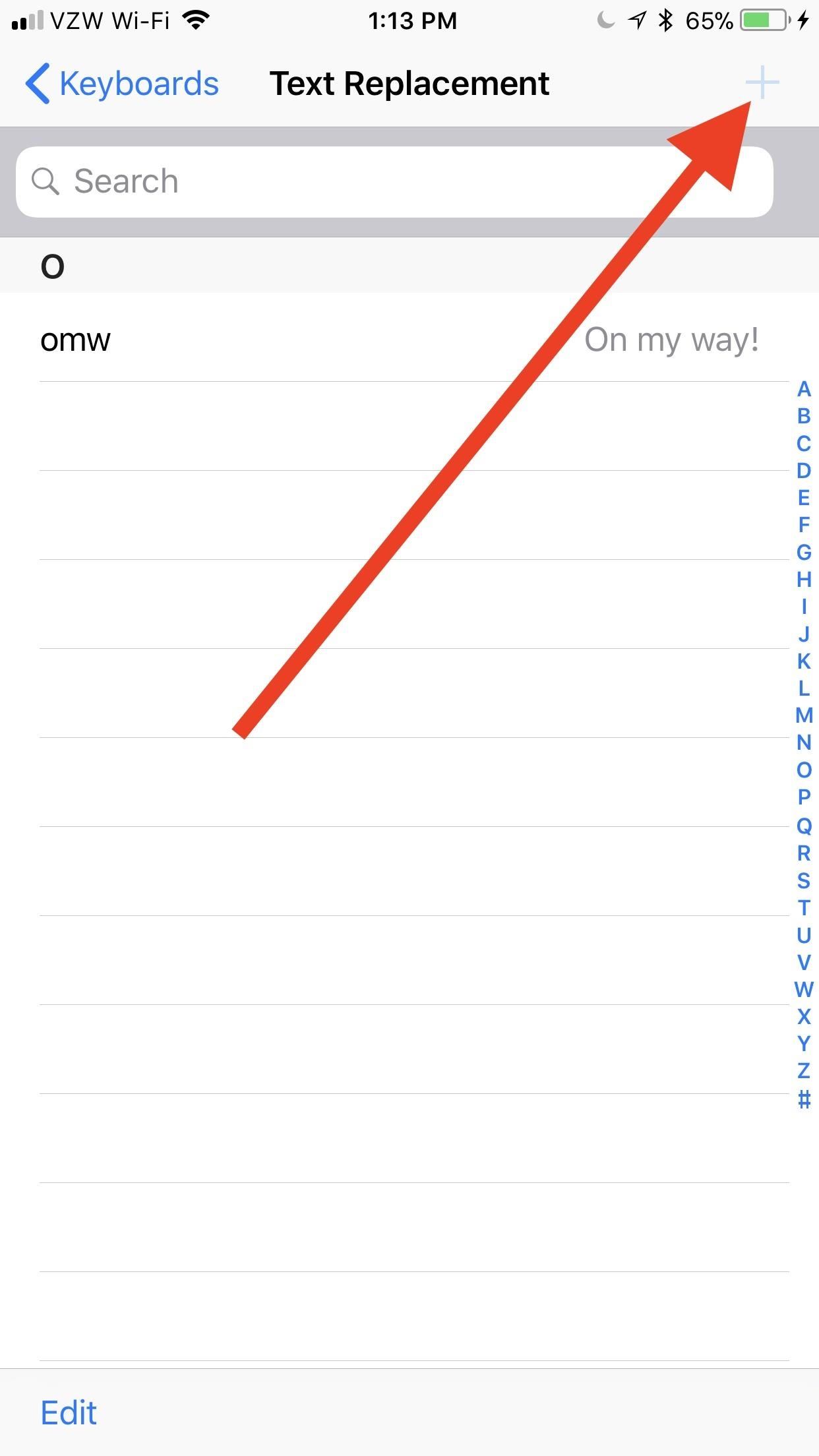
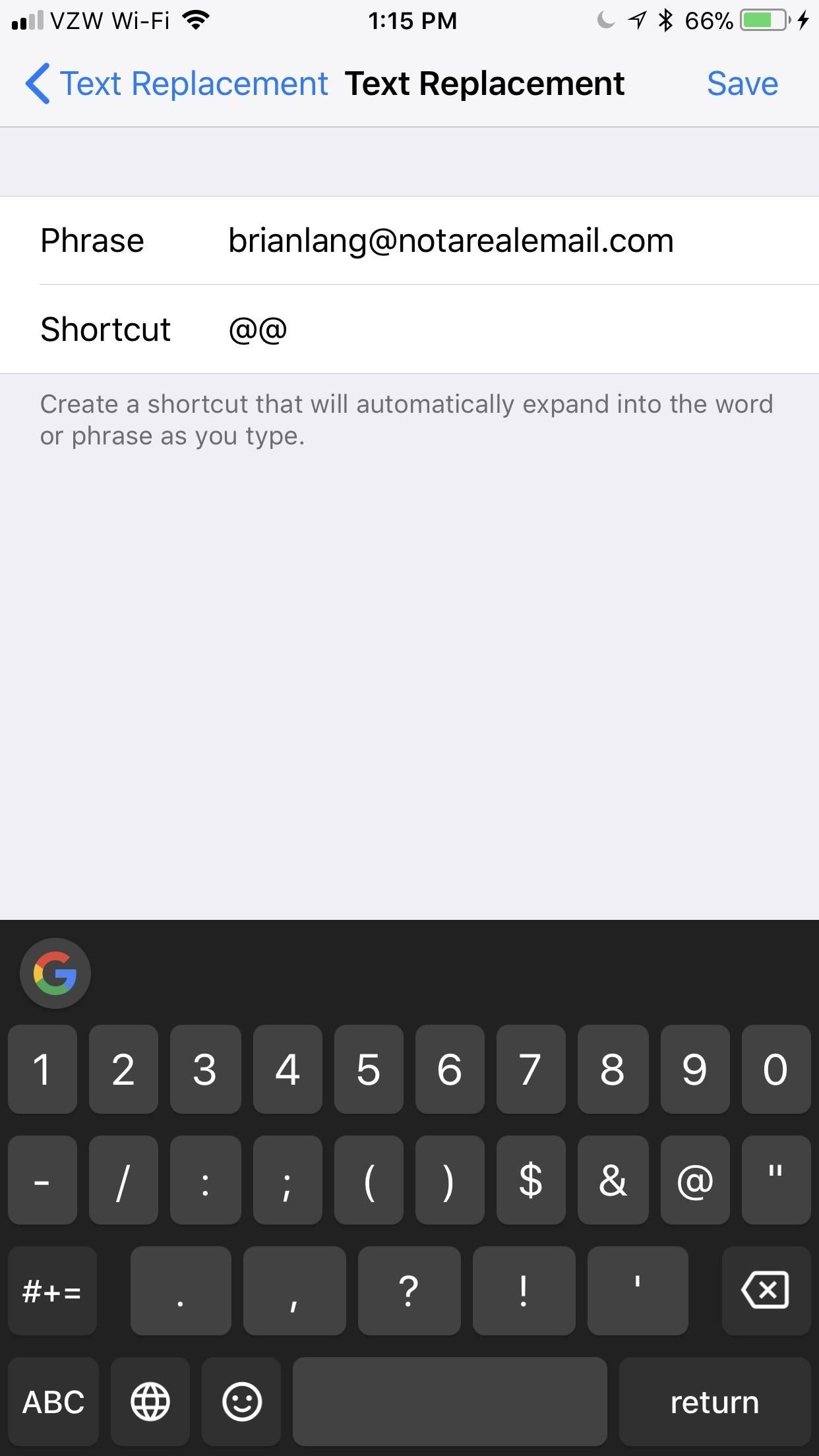
Examples to Give You Some Shortcut Ideas
As an example, one of the most useful shortcuts is for expanding email addresses. Since the @ symbol is used in every single email address you have, it makes sense to assign your primary email address to use @@ and all of your remaining email addresses to use @@@, @@@@, @@@@@, and so on. That way, you can still use @ by itself when necessary, but multiple @s will auto-populate your chosen email.
If you like using the ¯\_(?)_/¯ emoticon a lot, you could set that as your phrase and assign the word "shrug" as your shortcut. That way, anytime you type "shrug" it will be swapped out with the emoticon. You can do this for any emoticon and even emoji so you don't have to hunt them down in the emoji keyboard area.
For another example, if you're always typing out "stationery" when you really mean to say "stationary," then you can set "stationary" as your phrase and "stationery" as the shortcut. While it's not really a shortcut, it will ensure you always spell the word correctly since auto-correct might not be able to tell which one you meant to use. Or, to save time period, just set the shortcut to "sty" or something similar and you'll never have to worry about using the right word again.
You can use "pp" to spell out "people" faster, "gg" to spell out "google," "zz" to type "zyzzyva," or you can even use this menu to expand acronyms into the words they stand for, such as "BBQ" for "barbecue."
Also, if you hate using textspeak but can't deny that typing out "kybrd" or "iirc" is faster than "keyboard" or "if I recall correctly," respectively, then this is an awesome way to take advantage of it while still looking like you know how to write.
Step 3: Use Your Keyboard Shortcuts
Almost any keyboard you use, whether it's Gboard, Apple's stock keyboard, Swype, SwiftKey, or another third-party keyboard, will reflect these custom shortcuts that you've just created. There are some rare cases when it won't work, but then it's probably not a keyboard you want to be using.
The keyboard I personally use is Gboard, and it doesn't have any trouble compared to the stock Apple keyboard. Simply type out the shortcut, tap the space bar or some punctuation, and your phrase will magically appear. You could also tap on the suggestion that appears instead of using the space bar or punctuation.
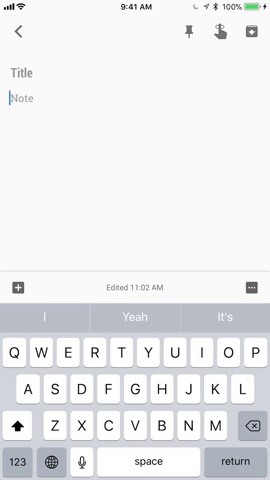
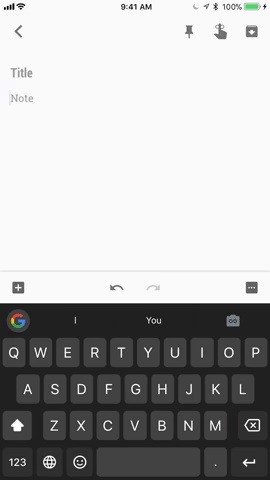
Step 4: Delete Unwanted Shortcuts (If Necessary)
If you ever want to delete a shortcut, like the "omw" one that Apple shoehorns in there, swipe to the left on the shortcut in question. A short swipe will show the "Delete" button, which you can tap. A long swipe that goes about 75% across or more will automatically delete it when you let go.
If you swiping isn't your forte, you could also select "Edit" in the bottom-left corner, tap on the red minus signs to the left of all the shortcuts you want gone, then on the "Delete" button that appears on the right. If you selected the wrong one, just tap anywhere on the screen to make the "Delete" button go away.
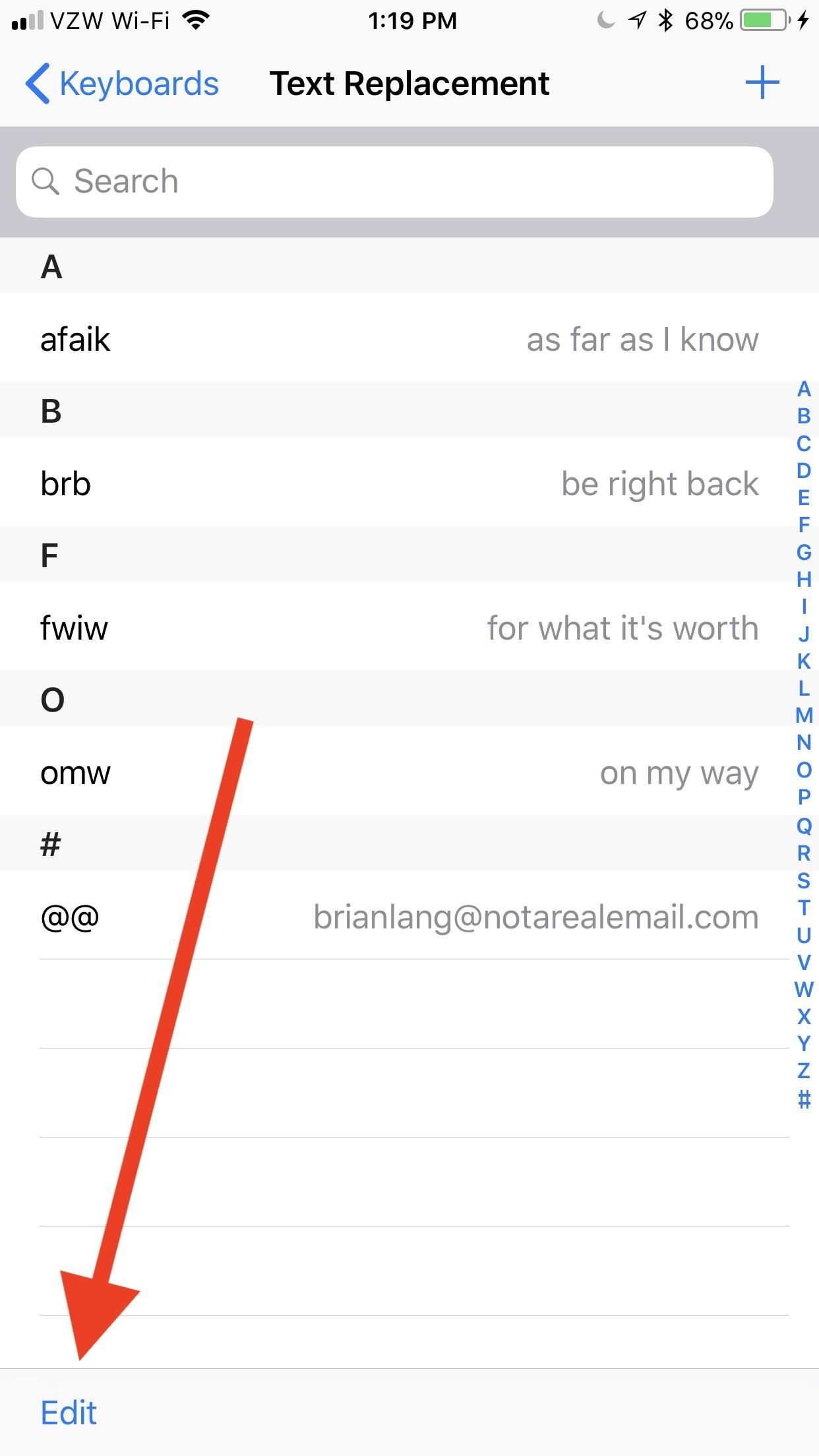
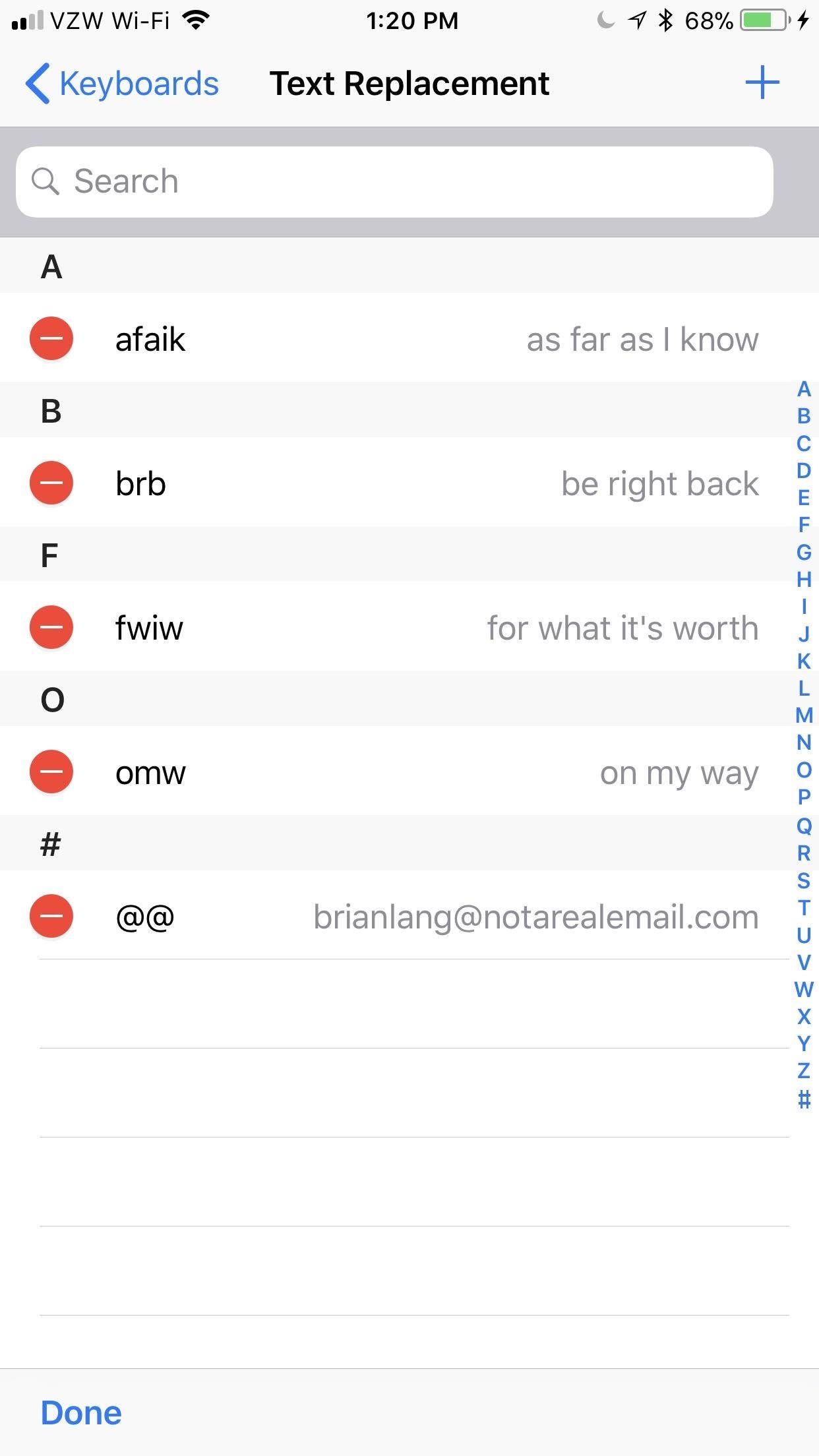
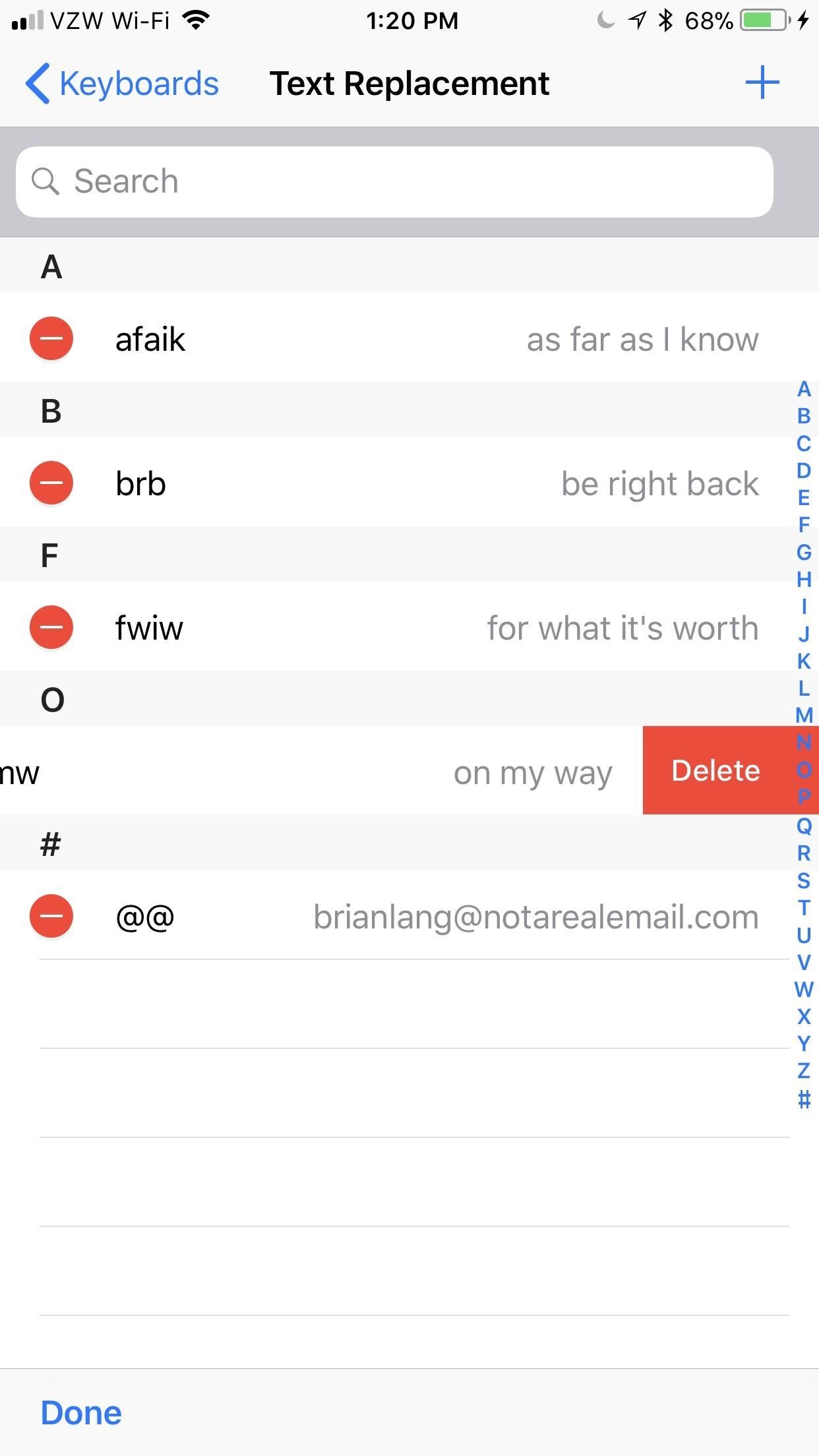
Keep in mind that you can lose these shortcuts if you "Reset All Settings" from General –> Reset in Settings, but you won't lose them if you "Reset Keyboard Dictionary" since that only applies to words that the dictionary learns as you type and revert from auto-corrected states.
Just updated your iPhone? You'll find new emoji, enhanced security, podcast transcripts, Apple Cash virtual numbers, and other useful features. There are even new additions hidden within Safari. Find out what's new and changed on your iPhone with the iOS 17.4 update.
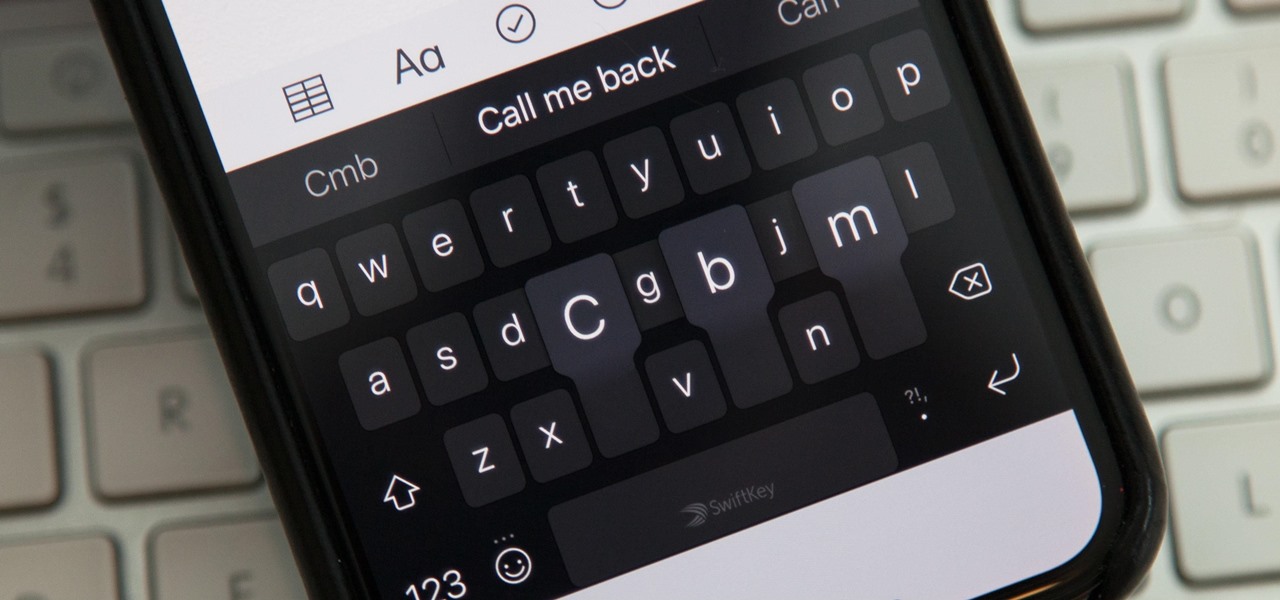










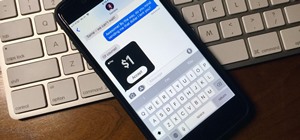
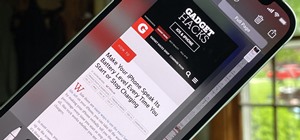
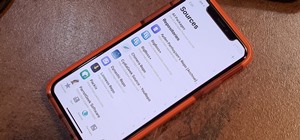
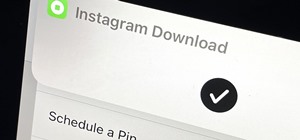








1 Comment
I have been using keyboard shortcuts on my iPhone since years and as a professional it is a must, though the last 2 weeks I experienced that only shorter phrases does work. The longer texts I have been using for years suddenly dont work. I would love to have some help, thanks. When I mean texts it has been several lines, like standard replies to my clients.
Share Your Thoughts