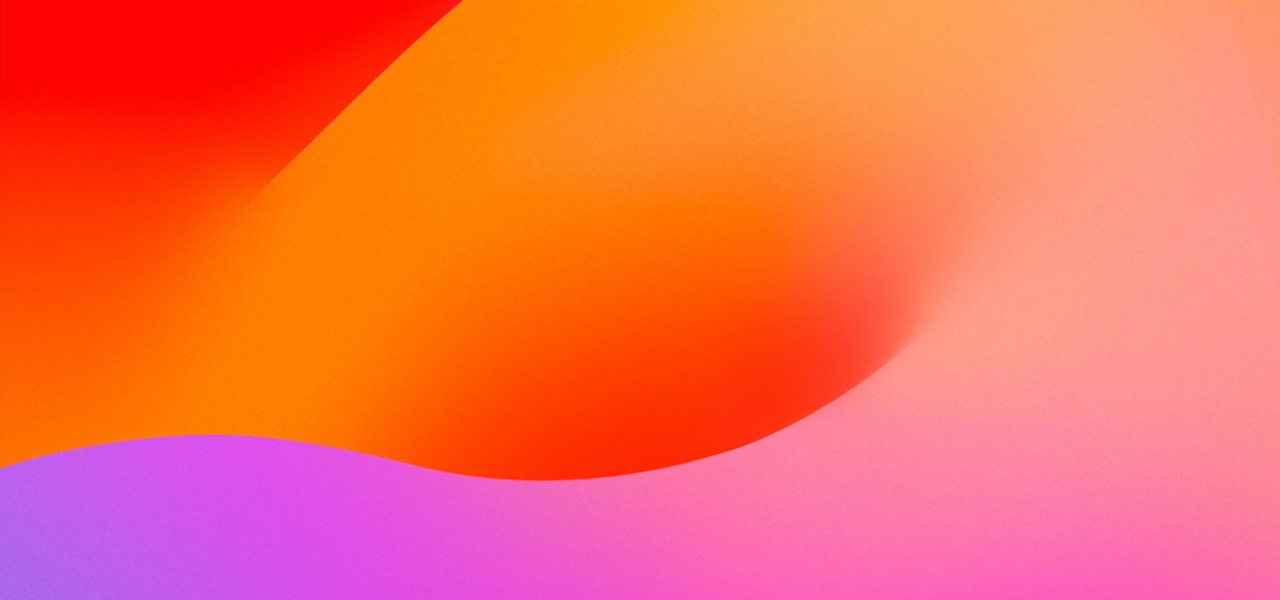Tweaks & Hacks
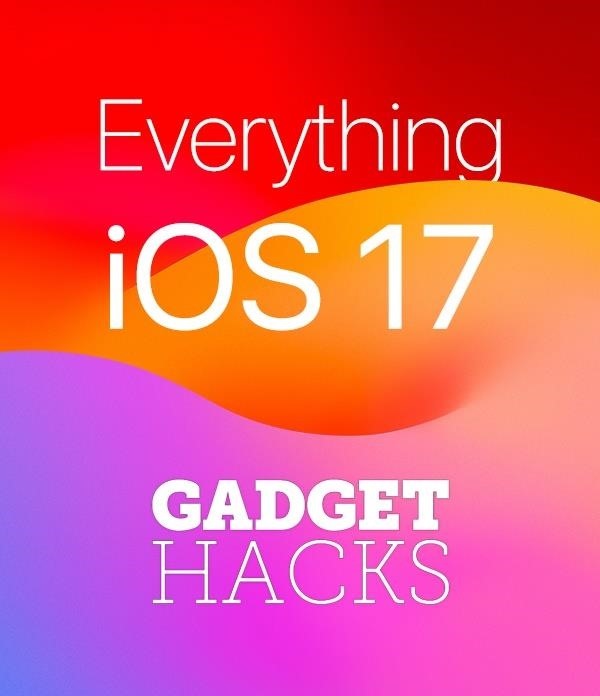
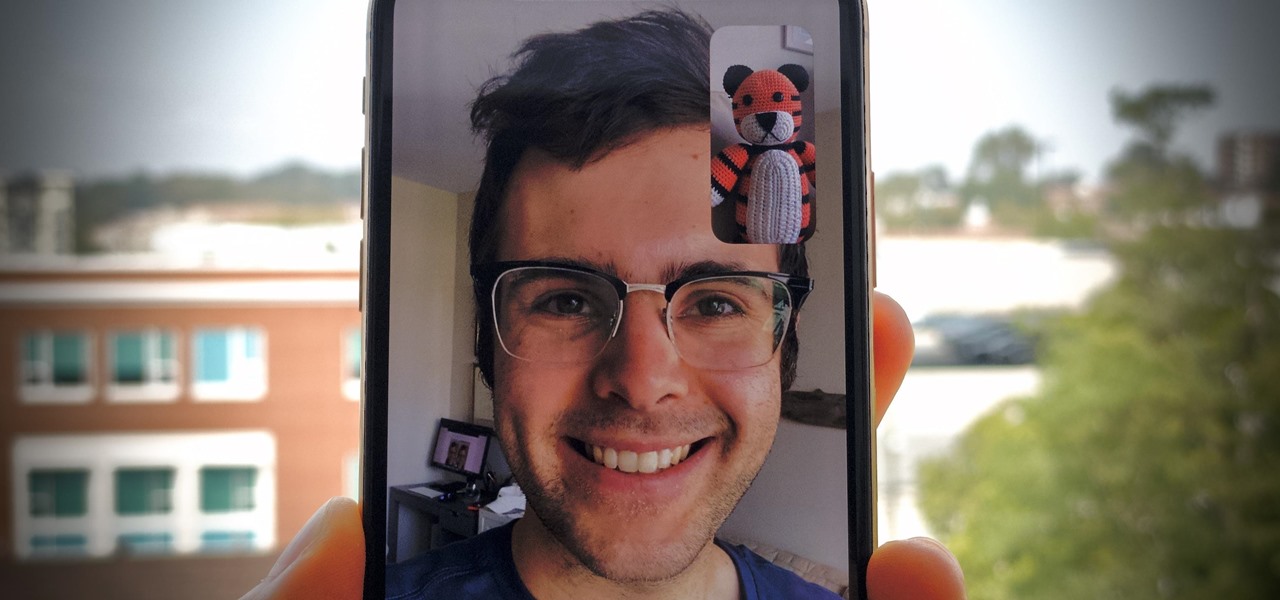
How To: Disable FaceTime's Creepy Eye Contact Feature in iOS 14 So You Don't Look Like You're Staring Awkwardly
It's incredible what technology can do these days, but sometimes, it gets a little scary. For instance, FaceTime's "Eye Contact" feature, which Apple beta-tested in iOS 13 but released with iOS 14, makes it appear like you're looking right at the camera, even when you're actually looking at your friend on the screen. If you find this artificial trick a bit creepy, rest assured you can turn it off at any time.
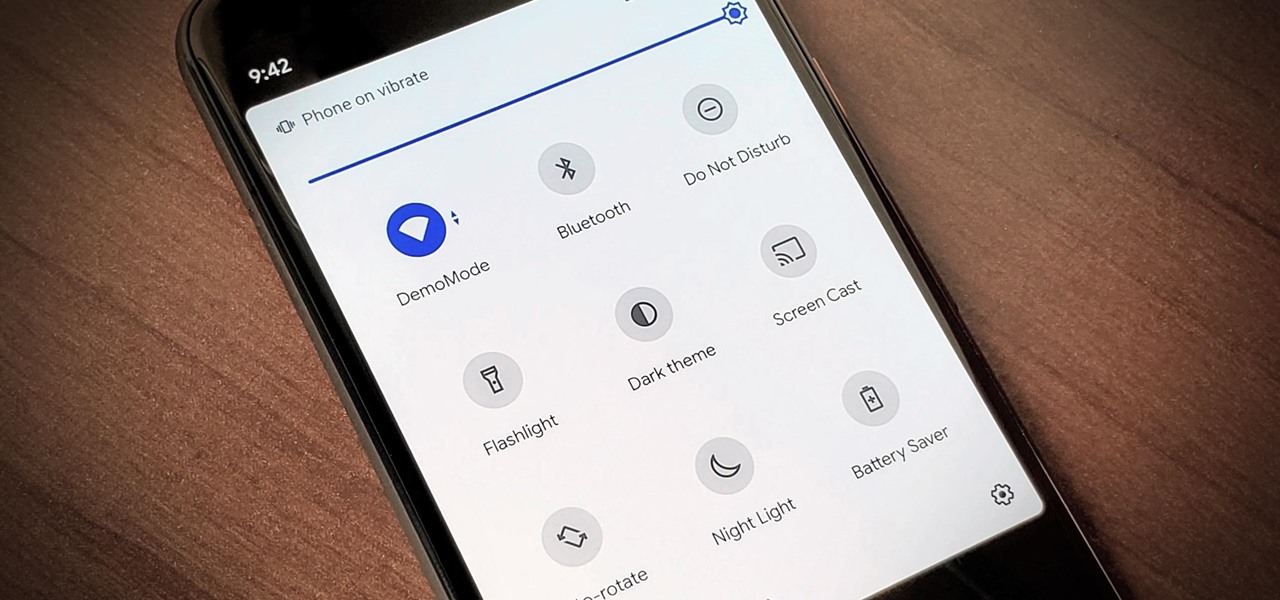
How To: Bring Back the 9-Tile Grid in Android 11's Quick Settings
Android 11 has plenty of new features as you'd expect, including a fancy new embedded media player. Rather than a constant notification, your audio controls now get pushed up into the Quick Settings panel when playing music. However, to make way for this new media player functionality, your total number of quick settings tiles had to be cut from nine down to six.

How To: Make iOS 14 Show Newly Downloaded Apps on Your Home Screen Like It Did Before
If you're asking yourself where your newly installed iPhone apps are, you aren't alone. Upgrading to iOS 14 offers many beneficial features, but it also can stop new apps from appearing on your home screen. Sure, they're always in the App Library, but that shouldn't prevent you from accessing your favorite apps the old-fashioned way. The good news is that you can make iOS set things back to normal.

How To: Get Back the 'Favorites' Phone Widget on Your iPhone's Home Screen or Today View in iOS 14
There are plenty of reasons to upgrade to iOS 14, home screen widgets chief among them. With that in mind, it's ironic that Apple placed so much emphasis on "widgets" this year when the new update removes a fan-favorite widget of the past — the "Favorites" Phone widget, which was accessible via the Today View or quick actions on the home screen. Here's how to get it back.
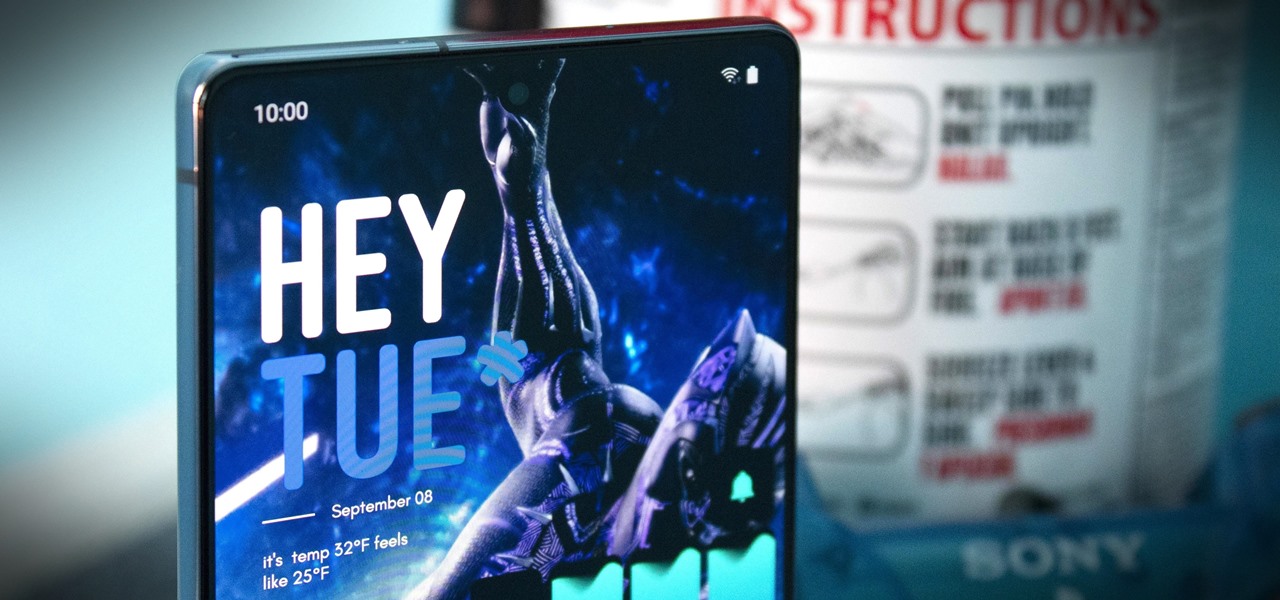
How To: 10 No-Root Mods for the Galaxy Note 20 That Everyone Should Try
The Snapdragon version of the Galaxy Note 20 and 20 Ultra — the one sold in the US — can't be rooted. Without root, the level of customization is limited. Such a large group of Android users shouldn't miss out on mods, and they don't have to.

How To: Hide Any App from Your iPhone's Home Screen in iOS 14
It's not hard to let your iPhone's home screen get cluttered. Apps pile up one after another, and while you don't use every app every single day, you can't quite seem to part ways with even those one-use apps you've collected over the years. But you can apply the KonMari method to your home screen, getting rid of apps you don't love — without actually trashing any of them.
How To: Use Custom App Icon Images to Modify Your iPhone's Home Screen Look
One of Apple's key features for iOS was always its "what you see is what you get" philosophy. Sure, there were small tweaks and complicated workarounds to customize an iPhone, but, for the most part, all iPhones felt similar. These days, however, changing up your iPhone's look is much easier. In just a few steps, you can change one of the most visual parts about iOS — home screen app icons.
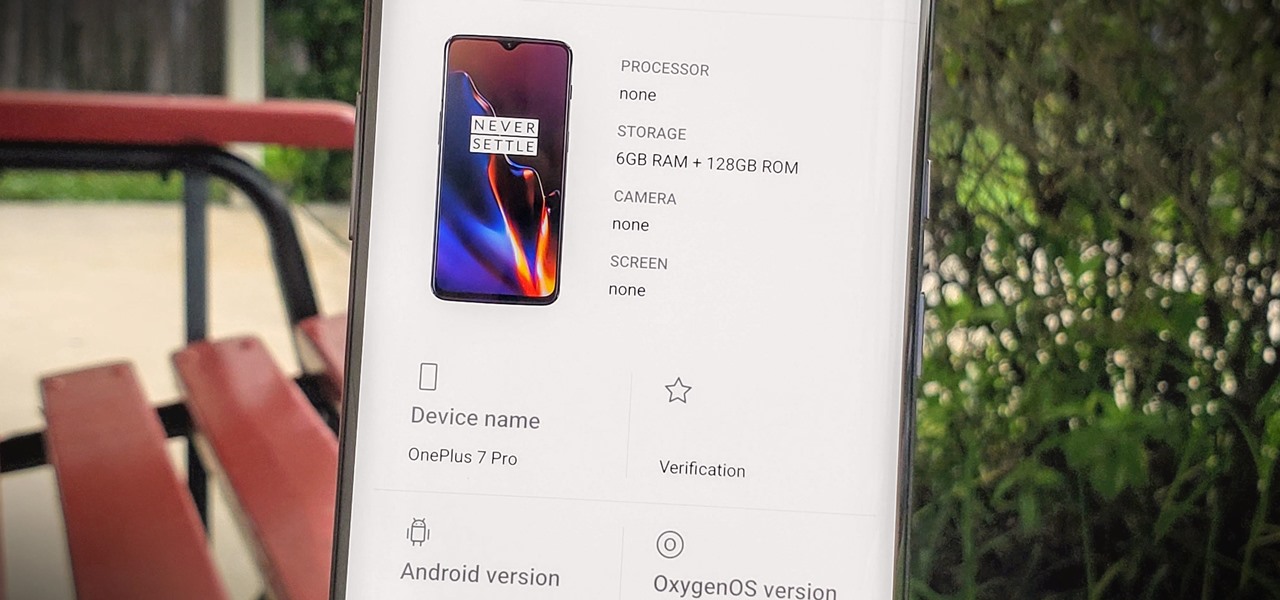
How To: Keep Apps from Collecting Data About Your Phone by Spoofing Device ID Values
Apps can learn a lot about you just by reading information about your smartphone. They can easily track what device model you have, your phone number, and in some cases, your hardware MAC addresses. Many third-party apps will only track your device values for advertising purposes, but some might be trying to snoop on your data for ill intentions.
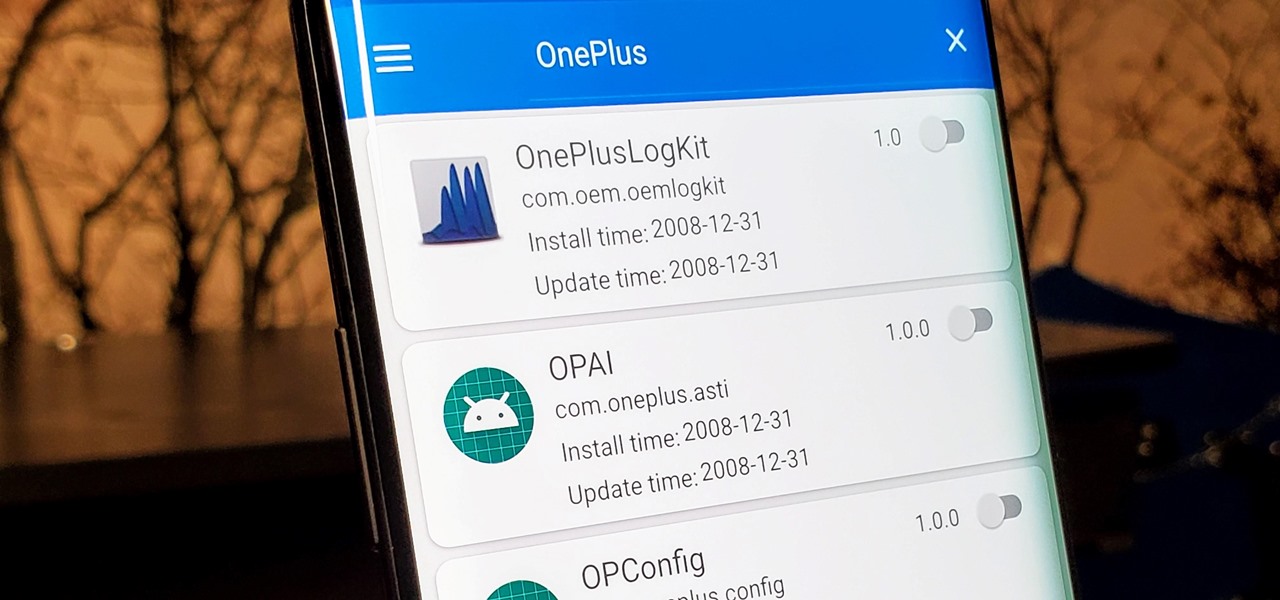
How To: Remove Background Telemetry Services on Your OnePlus to Stop Unnecessary Data Collection
Your phone tracks your every move to some extent, and I'm not just talking about Google services. Smartphone manufacturers use telemetry services that run in the background to track how you use the device, mostly for ads or to improve their future products. You don't usually have a say in the matter, but if you have a rooted OnePlus, there's a way you can take control over it.
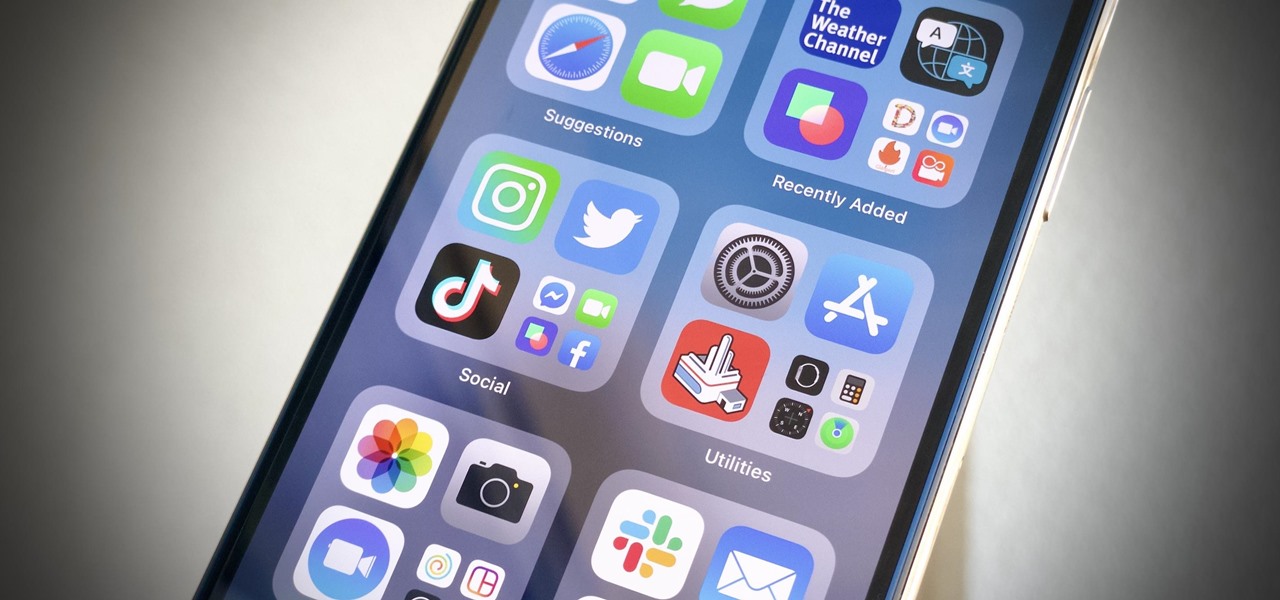
How To: Get a True Minimalist Home Screen Layout on Your iPhone — No Jailbreak Needed
People are going nuts with their iOS 14 home screens. One look on social media shows just how creative people can be with their home screen widgets and customized app icons. That said, maybe you aren't looking for a crazy setup. Maybe you're someone who wants a simple, clean home screen. Friend, this trick is for you.
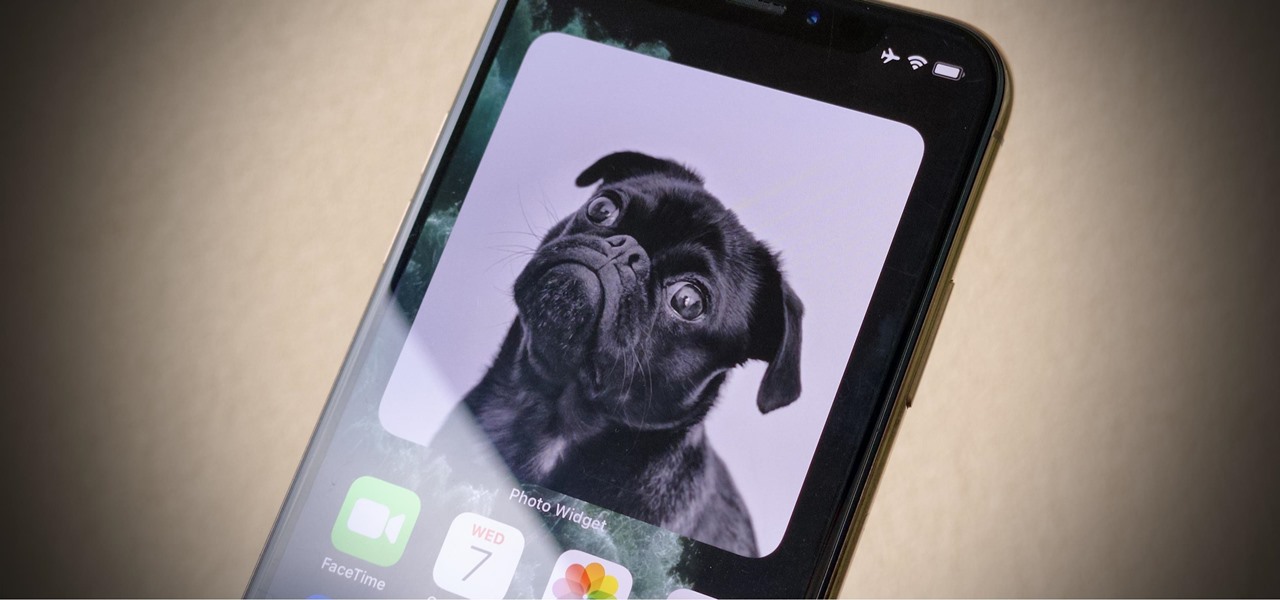
How To: Make Your Home Screen's Photo Widget Show Only One Image or Specific Albums in iOS 14 Instead of Random Pics Every Hour
Your iPhone's new home screen widgets are awesome — until they're not. Photos, in particular, is a big disappointment. It gives you a taste of having your favorite photos appear alongside your apps but ruins it by changing the photo randomly every hour without your input. While nothing can be done with the Photos widget, there is a way to get the pictures you want to see on your home screen.
How To: Turn Your Galaxy Note 20 into a Google Pixel in 11 Steps
You can't beat Samsung's hardware, but their software still isn't for everyone. That's the thing, though — software can be replaced. So if you're more a fan of Google's vision for Android, but you can't get enough of Samsung's beautiful screens and build quality, you're just 11 steps away from getting the best of both worlds.
How To: Use Instagram's Secret App Icon Menu to Choose Light, Dark, Retro & Other Official Icon Variations
Yes, that's right: Instagram has a sneaky, inconspicuous, cryptic, hush-hush way to change its iconic, colorful icon on your Android's or iPhone's home screen and anywhere else it shows up throughout iOS. The app really outdid itself too, with 12 alternative icon designs from its classic look to new themes, all located in an impossible-to-find preferences menu — unless you know the trick.
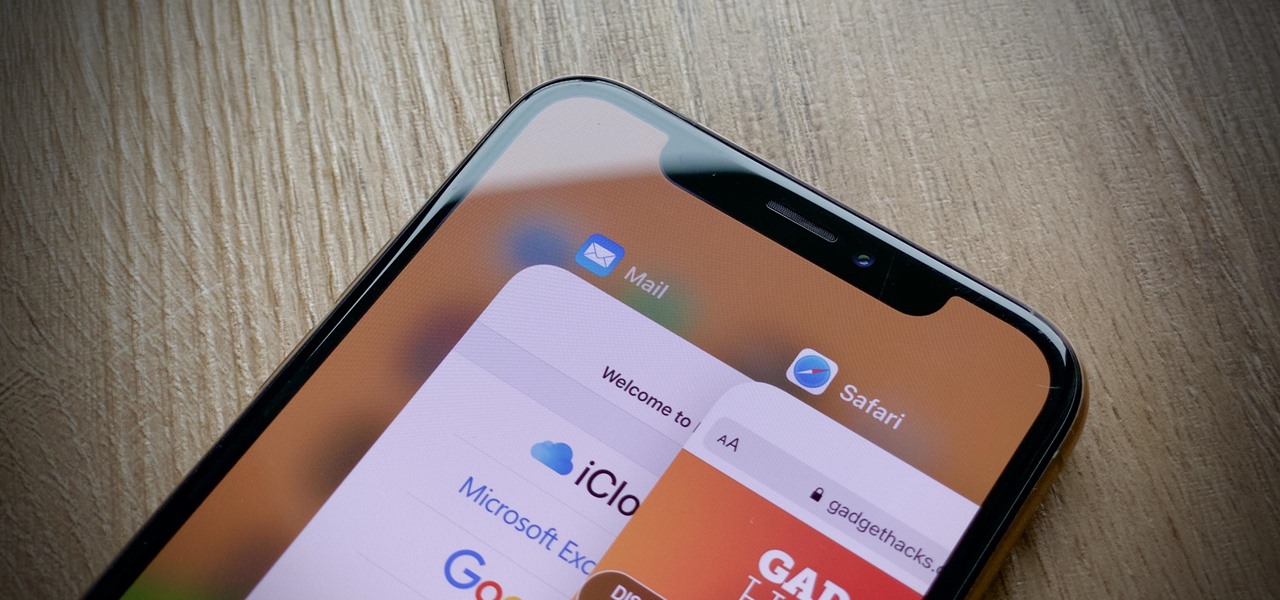
How To: Stop Your Default Apps from Switching Back to Apple's After Your iPhone Reboots in iOS 14
As cool as iOS 14 is, it isn't without bugs. One of those bugs in iOS 14.0 just happens to affect one of its coolest features — choosing default browser and mail apps. When you reboot your iPhone, iOS will reset your default apps back to Apple's defaults, Safari and Mail. Not ideal. However, there is a fix that will stop you from having to choose default apps over and over again manually.
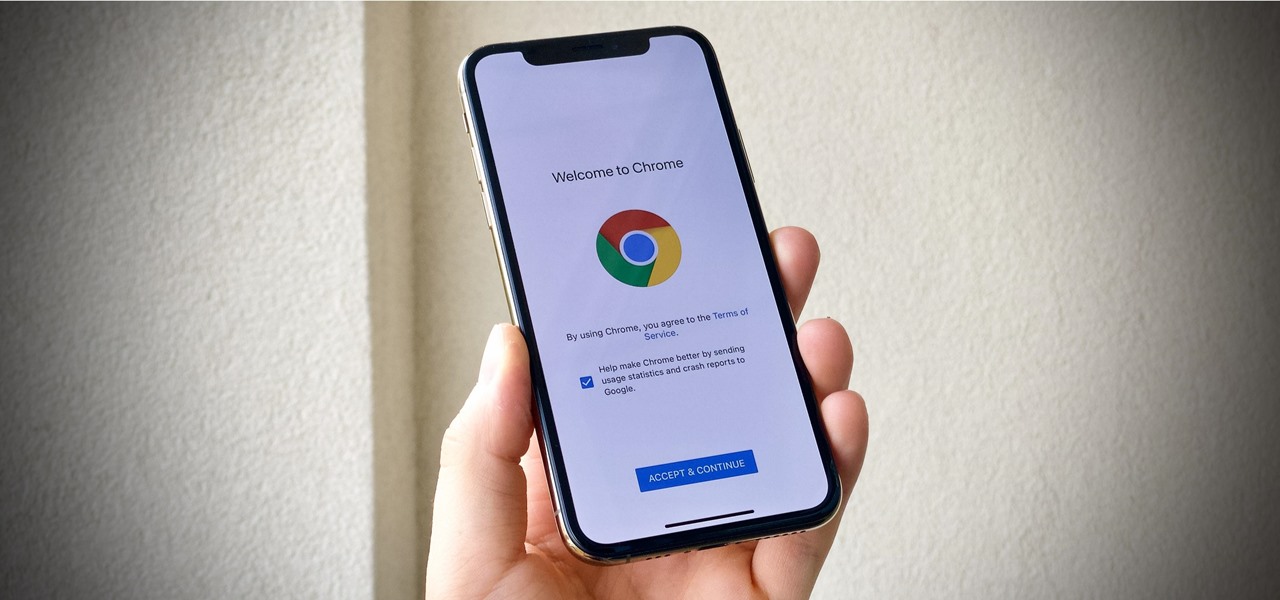
How To: Change Your Default Browser in iOS 14 from Safari to Chrome, Firefox, Edge, or Another App
For the longest time, we were simply stuck with Safari on the iPhone. Sure, you could install a third-party browser, but Safari was always the default, so tapping on links would always open Apple's app. Times have changed, however, and now you can set third-party browsers like Chrome, Firefox, and Edge as your iPhone's default choice.
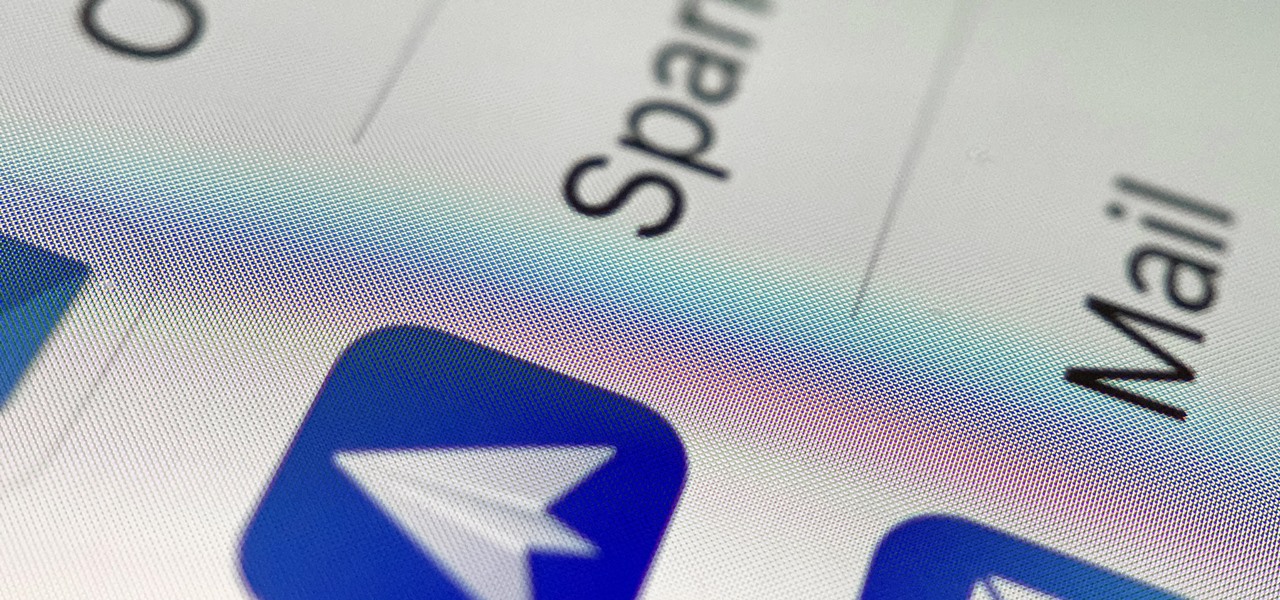
How To: Change Your Default Email App in iOS 14 from Mail to Outlook, Spark, Gmail & More
One of the most significant changes in iOS 14 is something we've wanted for a very long time, and it will change the way you use your iPhone. Since the very first iPhone OS 1 (yes, before it was even "iOS"), we've been stuck with Apple Mail as the default emailing app. That all changes now.
How To: Our No-BS Pixel 4a Root Guide for Android 11 — Straight to the Point for Experienced Users
I think it was about Day 3 of working on our massive, all-encompassing Pixel 4a root guide for beginners when I realized something: Not everyone needs their hands held through each tiny step. If you just need a quick refresher, some links, and maybe a fastboot command to copy, this Pixel 4a root guide is for you.
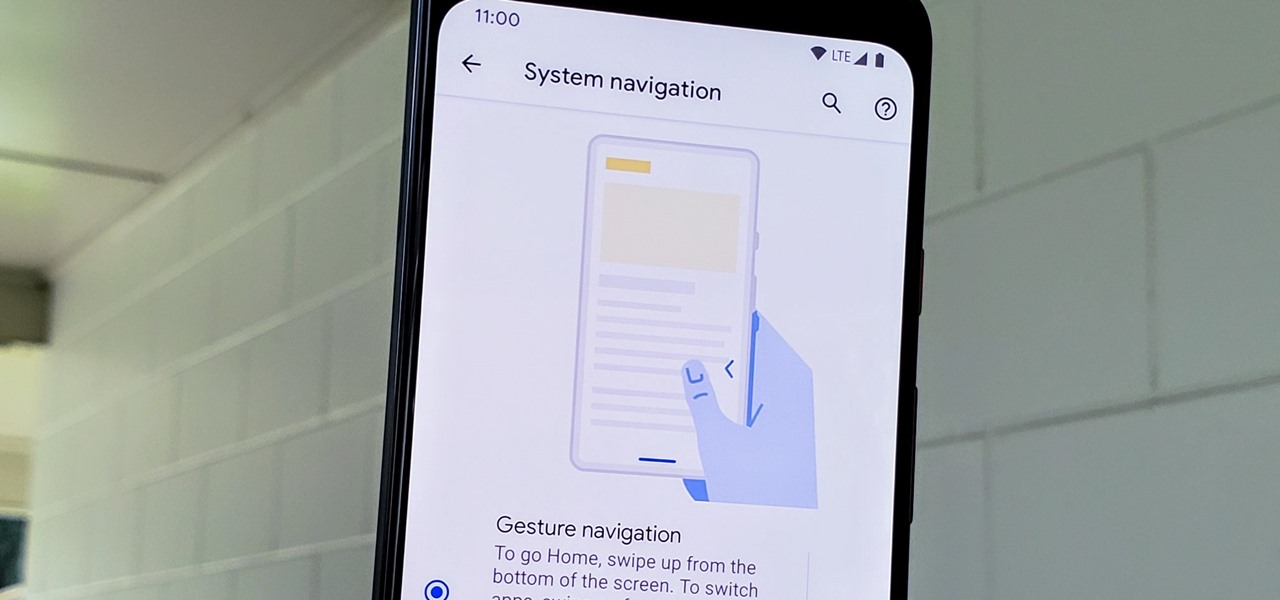
How To: Disable Android's Back Gesture on the Left Side to Make Hamburger Menus Easier to Open
The gesture navigation introduced with Android 10 worked wonders by giving you more of your screen and less tapping. Android 11 offers the option to fine-tune the back gesture sensitivity for your screen's left and right sides. However, the issue still stands for people who like to use the left swipe menu within apps to open hamburger style menus.

How To: Get iOS 14's New Wallpapers on Any iPhone or Android Phone
Wallpapers are always an exciting addition to any major software update. Apple's iOS 14 introduces three fresh wallpapers for your iPhone, each of which has a light and dark version. You can get these awesome wallpapers right now without iOS 14, whether you have an iPhone or an Android device.
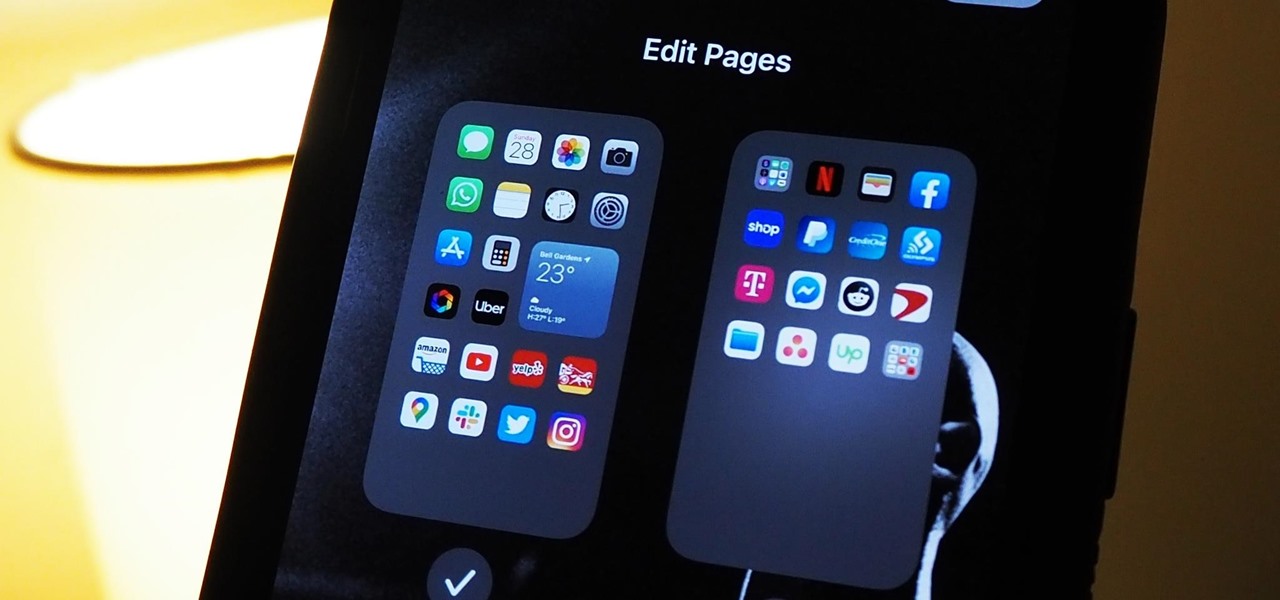
How To: Hide Entire Home Screen Pages on Your iPhone in iOS 14 for a Simpler Layout
Your iPhone's home screen just got a whole lot more exciting thanks to iOS 14, which is finally giving Android a run for its money in terms of home screen customization. What's new? Widgets in three different sizes, a new searchable App Library, and most importantly, the ability to hide entire home screen pages.