At launch, Chromecast with Google TV is fairly limited in the number of compatible apps. Many of the usual suspects are there, but there are some interesting omissions, like Google Stadia (though support is coming). However, at its core, the device runs on Android 10, which means you can sideload apps, including those that don't officially support Chromecast with Google TV.
The process is nearly identical to sideloading apps on Android TV, meaning you'll need some extra tools to get apps onto the device and install them. I'll cover the most straightforward method below.
What You'll Need
- Chromecast with Google TV
- computer or smartphone
Download the APK You Want to Sideload
Using either your phone or computer, download the APK installation file for the app you wish to load. APKs are like EXEs for Windows, if you're familiar. A great source for these is APKMirror, but you can always check an app's website for a manual download.
If you just want something to try for now, we recommend first downloading Droid Hardware Info and Google Chrome. After sideloading these apps, you can install future apps without the need for a computer or phone.
- APK Download: Droid Hardware Info (APKMirror) | Google Chrome (Uptodown)
If it's a phone app you wish to sideload and you have an Android phone, you can install the app on your phone first, then use APK Extractor to get the APK installer file for that app.
Download File Commander
On your Chromecast with Google TV, install File Commander. If you're unfamiliar with installing apps, follow this guide.
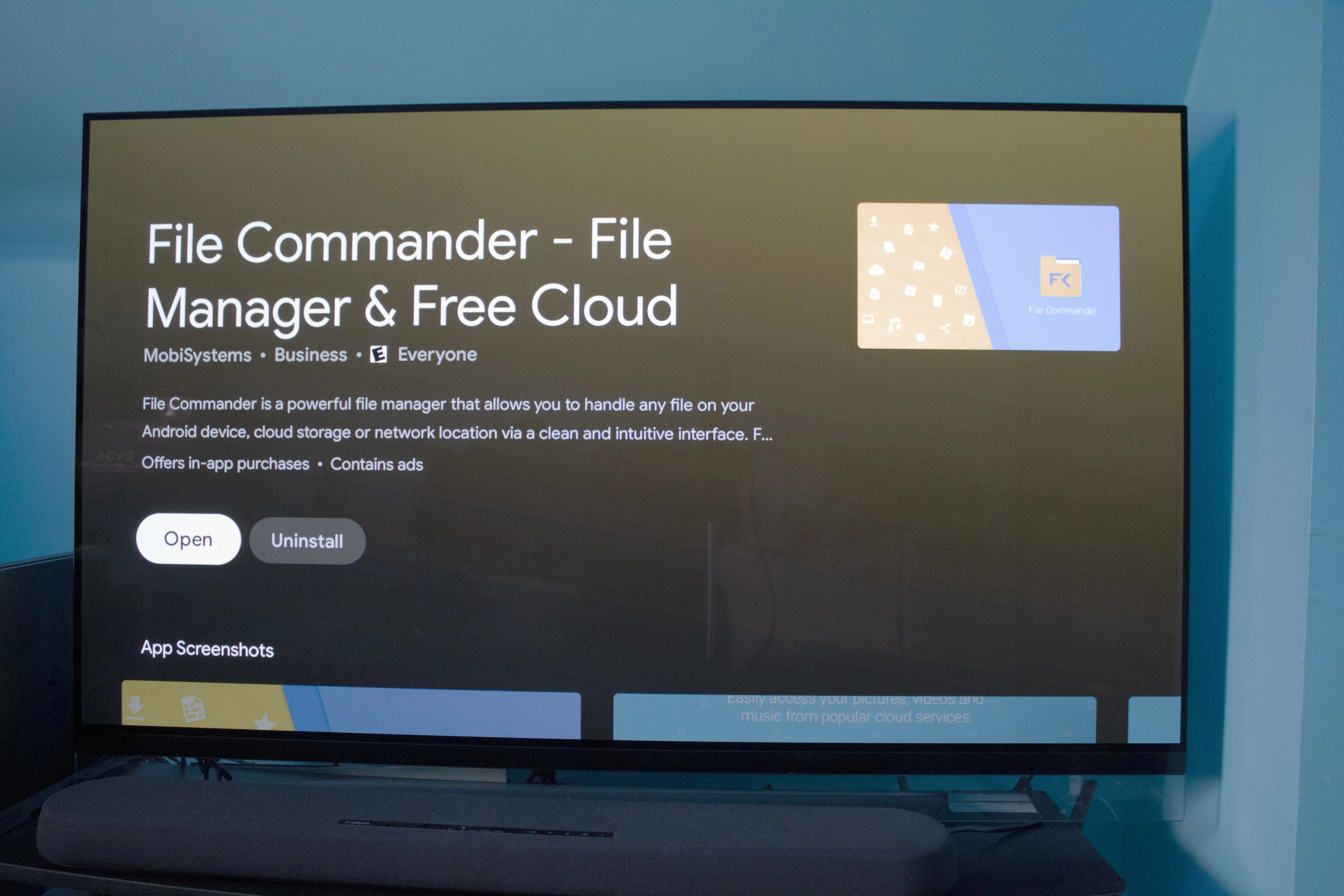
Jon Knight/Gadget Hacks
Enable Cloud Storage Integration
Now, open the File Commander app, and on the initial start page, select "Cloud," then follow the prompts to add a cloud storage account to the file browser. We recommend going with Google Drive since you already have a Google account (Chromecast requires you log into one) and it comes with plenty of free storage.
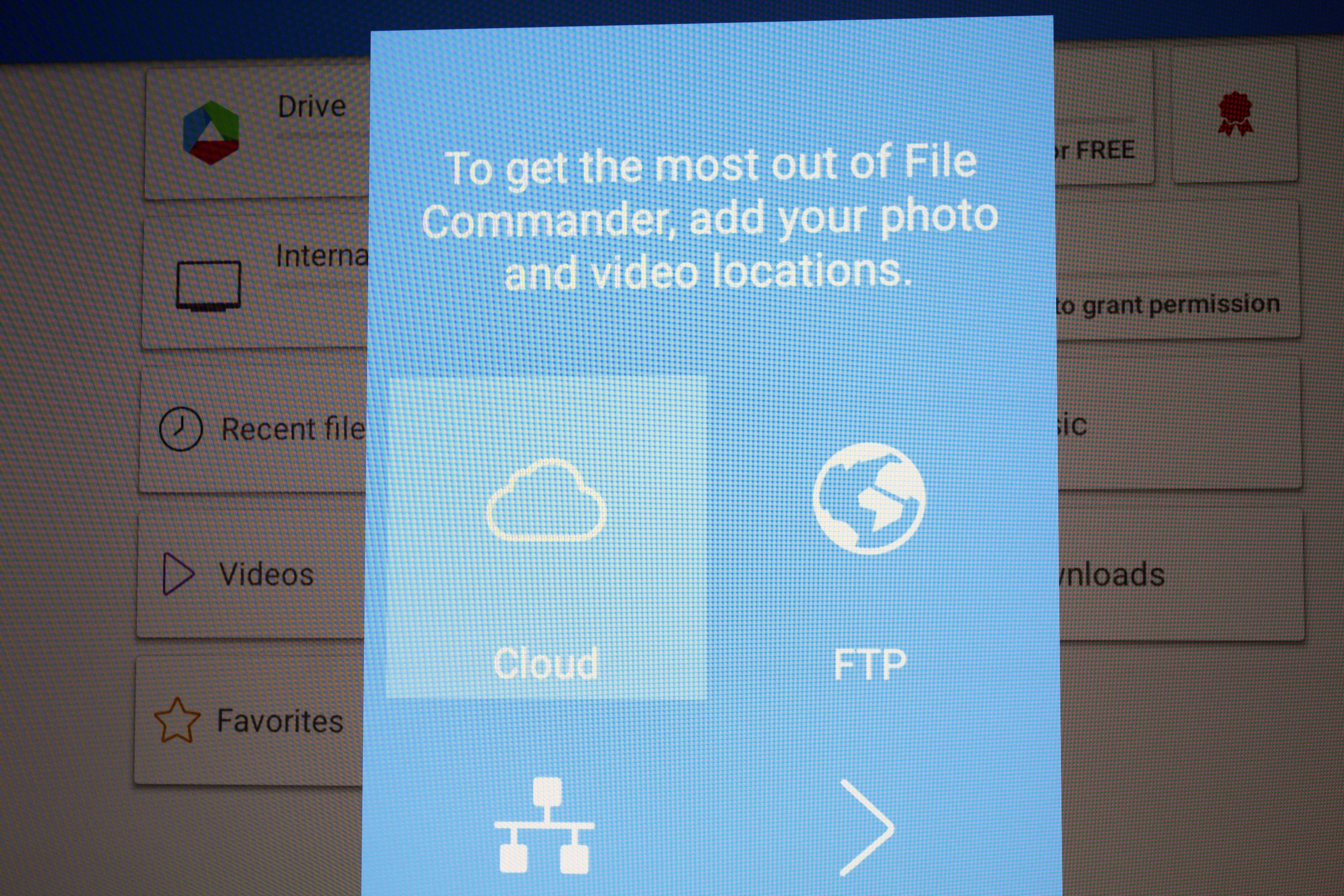
Jon Knight/Gadget Hacks
Unlock Developer Mode
In order to install an app from outside of the Play Store, you'll need to switch on developer mode first. Scroll over to your profile photo and click it to uncover the Settings app shortcut, then click that.
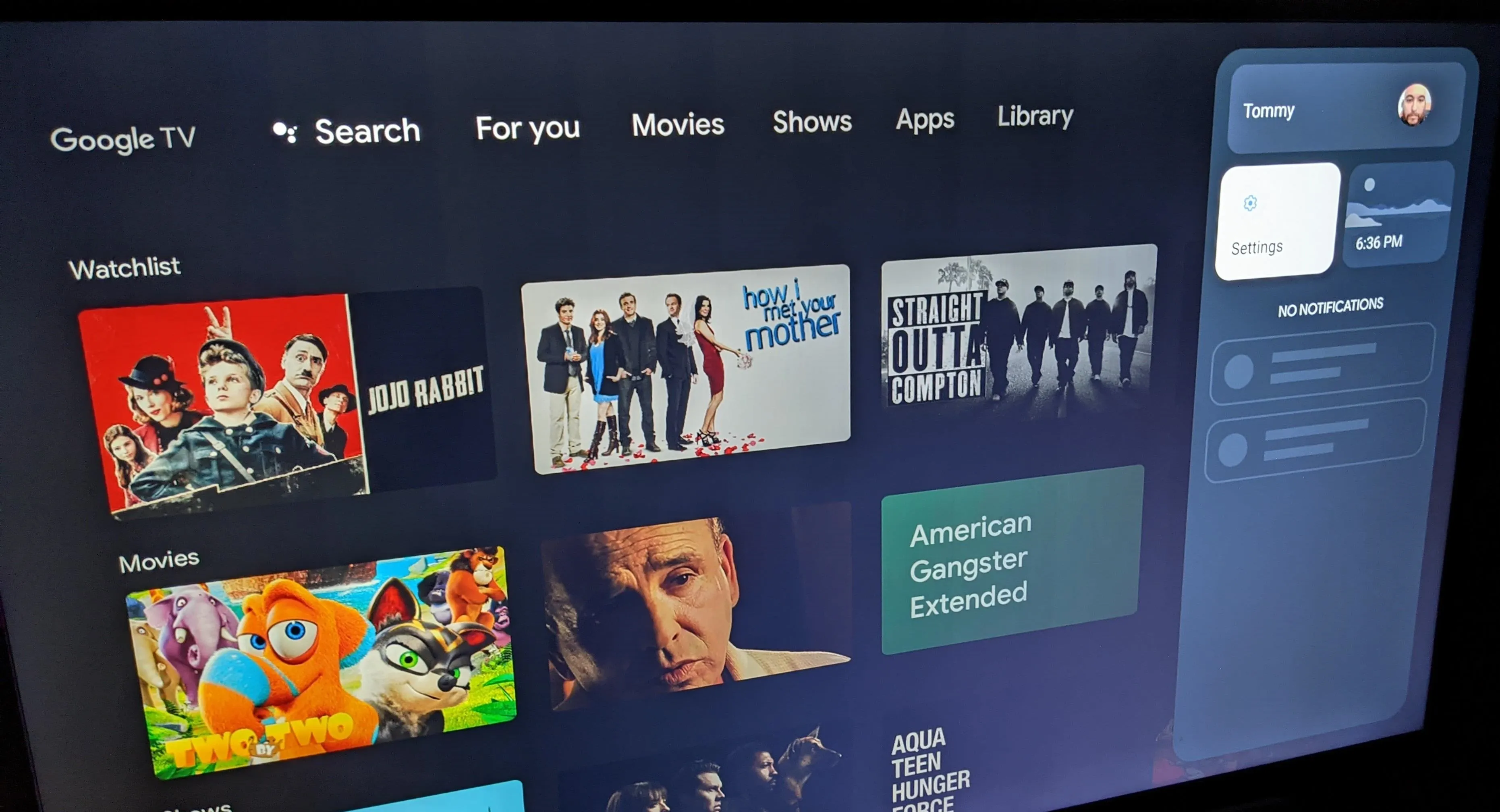
In Settings, navigate to "System," and then "About."
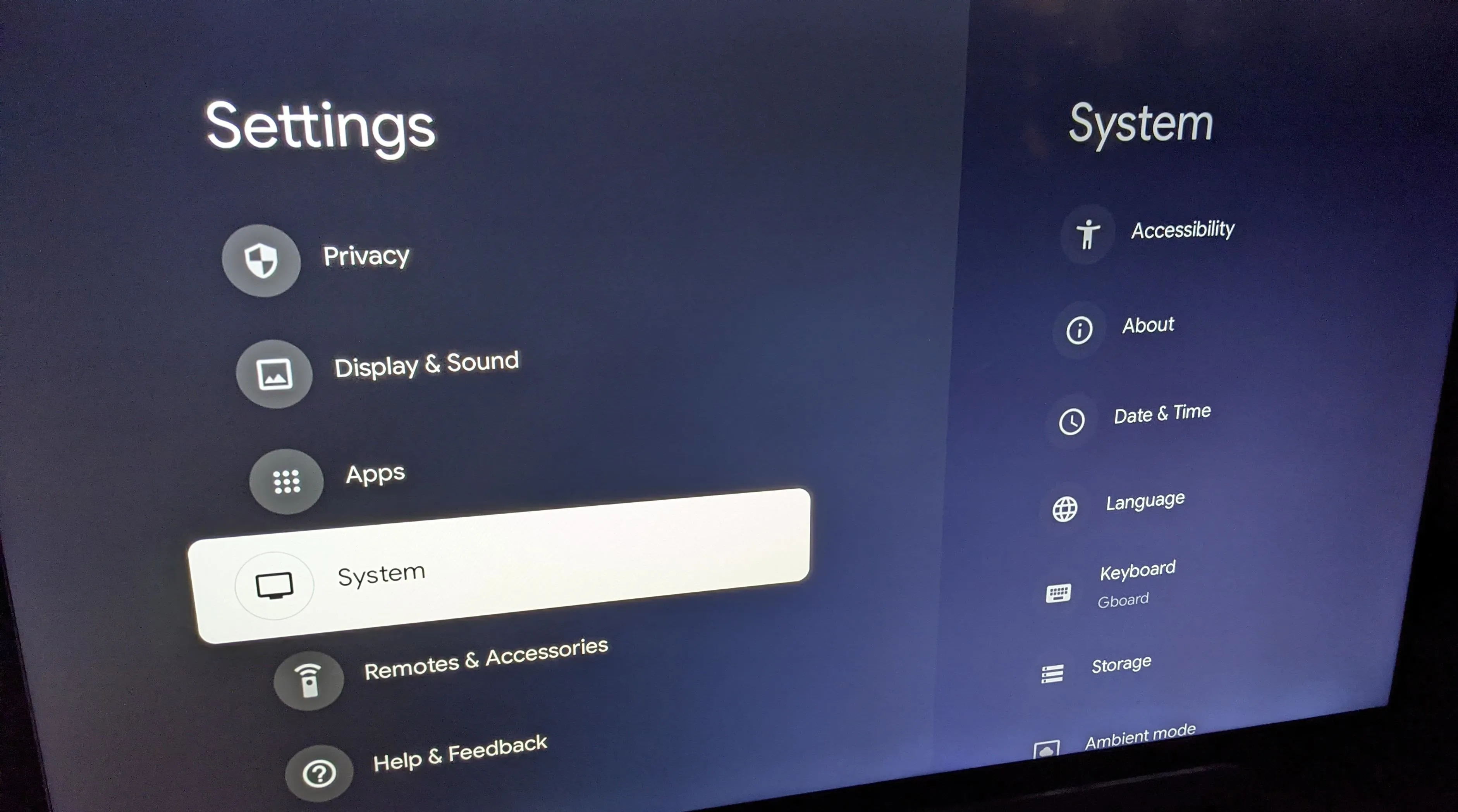
Under About, scroll down to and select "Android TV OS build." Keep clicking repeatedly until the toast message says "You are now a developer!" Congratulations on your new career path.
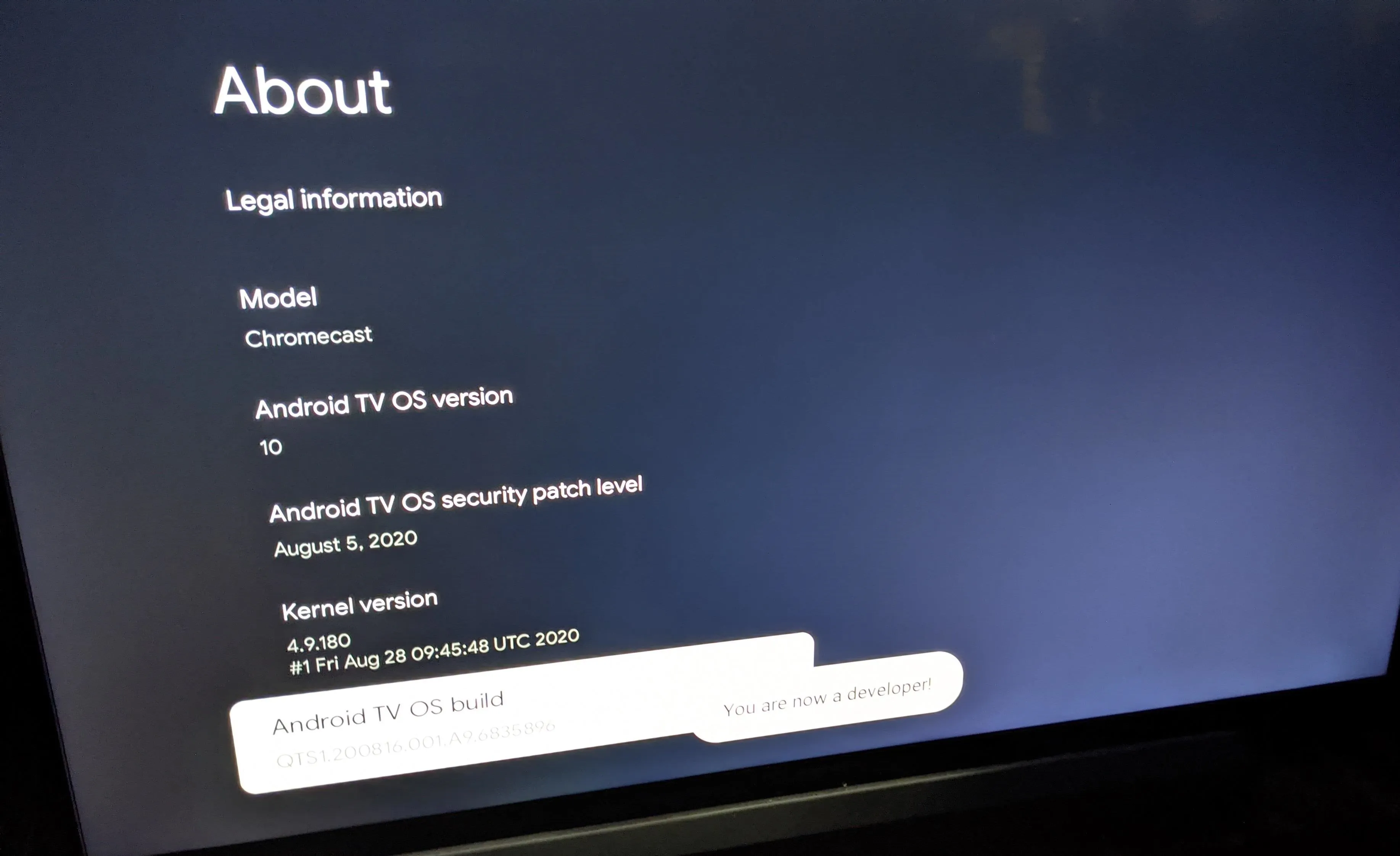
Enable 'Unknown Sources'
Back out to the main Settings page, then scroll to and select "Apps." On the Apps page, scroll down to and select Security & Restrictions.
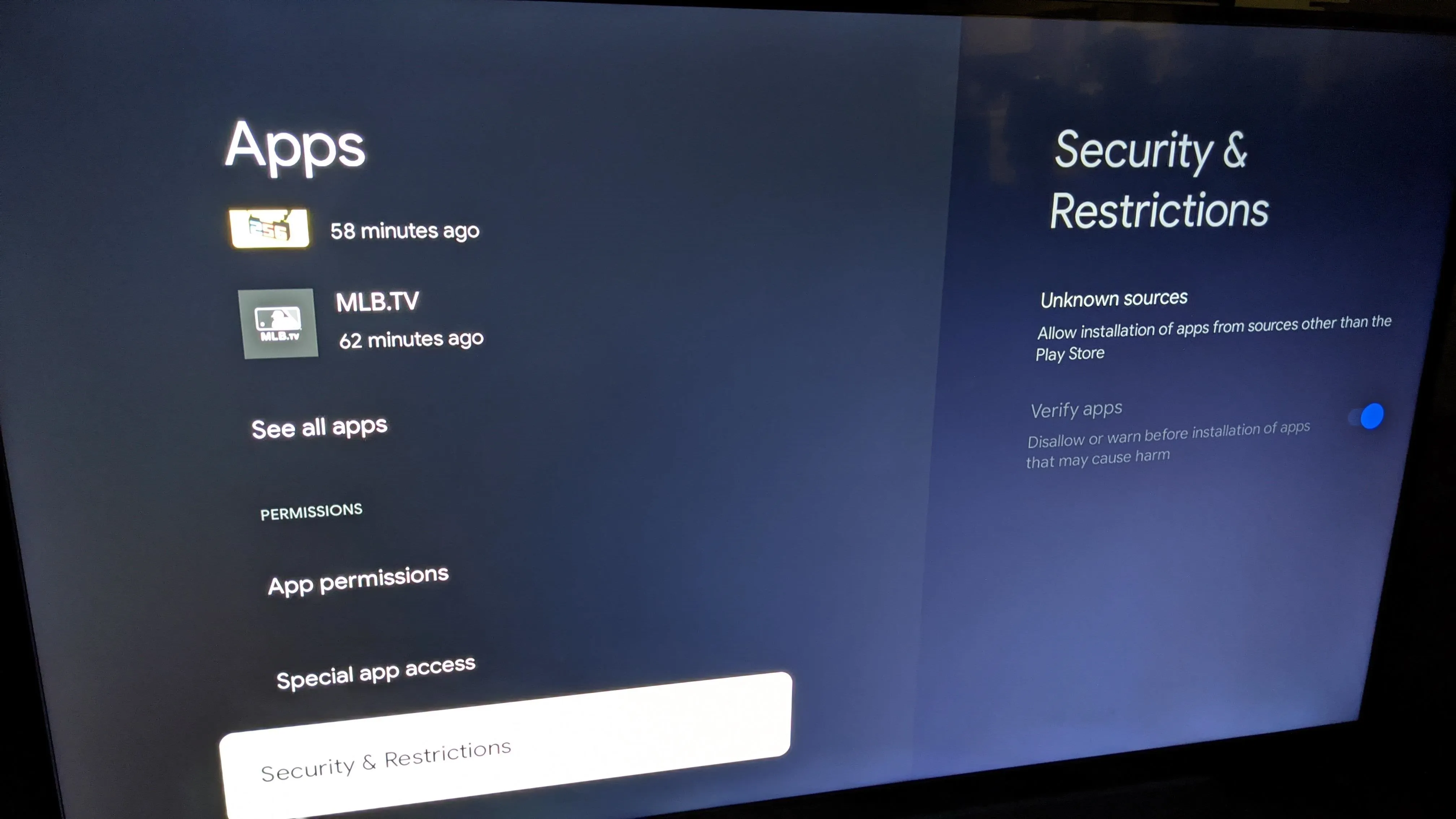
Under Security & Restrictions, select Unknown sources. Here, you'll find the File Commander app as a potential source. Click it and, after heeding the warning on the page, flip the toggle to blue in order to enable its ability to install unknown apps.
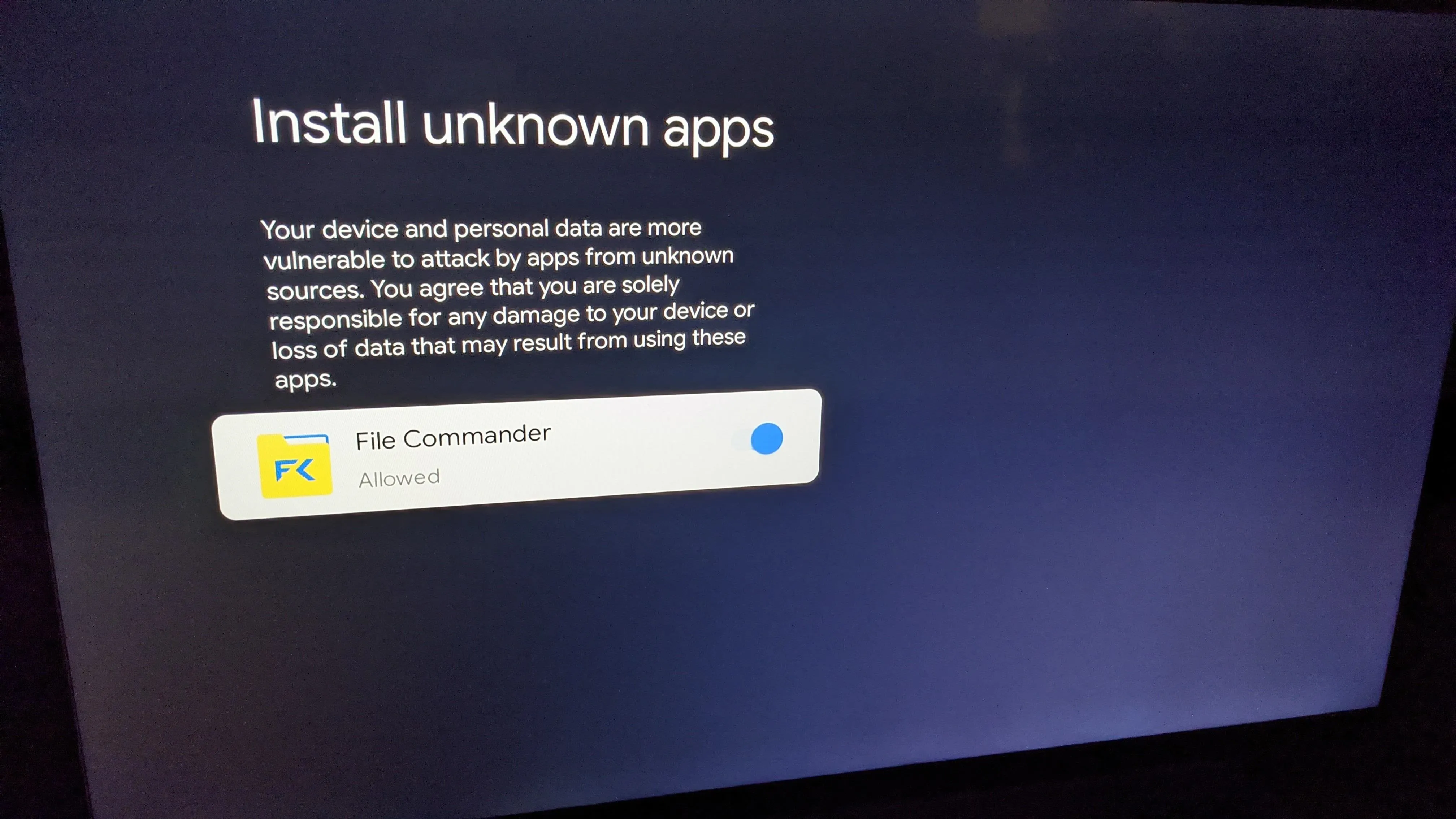
Upload the APK to Your Cloud Storage Service
Now you'll need to take the APK file you're trying to sideload and upload it to your cloud storage account. If you went with Google Drive, open the app on your phone (Android | iOS) or go to the web version in your desktop's browser and move the APKs files to "My Drive."
Alternatively, you can use the PC File Transfer protocol to transfer an APK from your smartphone or desktop computer to the Chromecast. File Commander will provide a web address for you to access on your smartphone or computer, and you can upload the file directly through your browser.
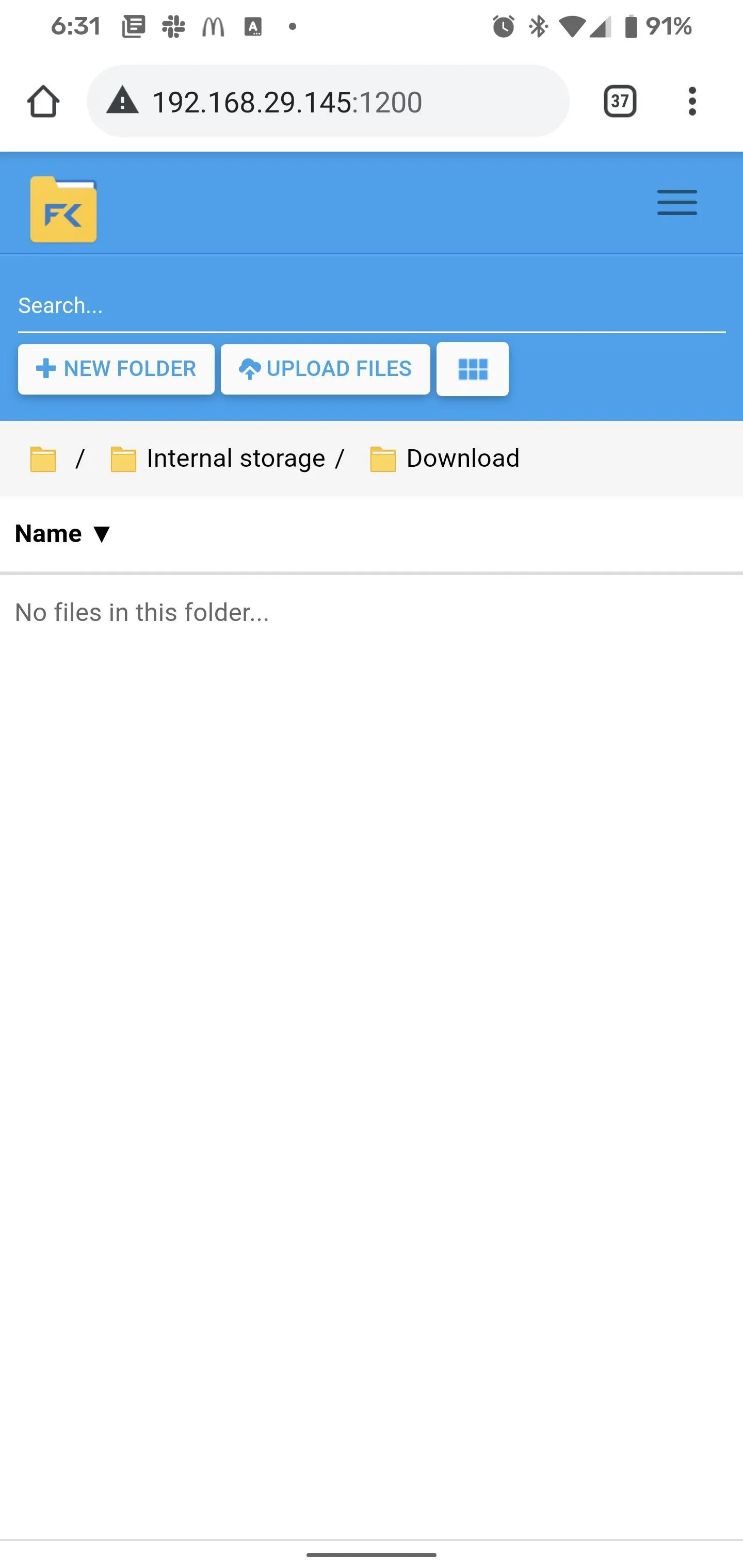
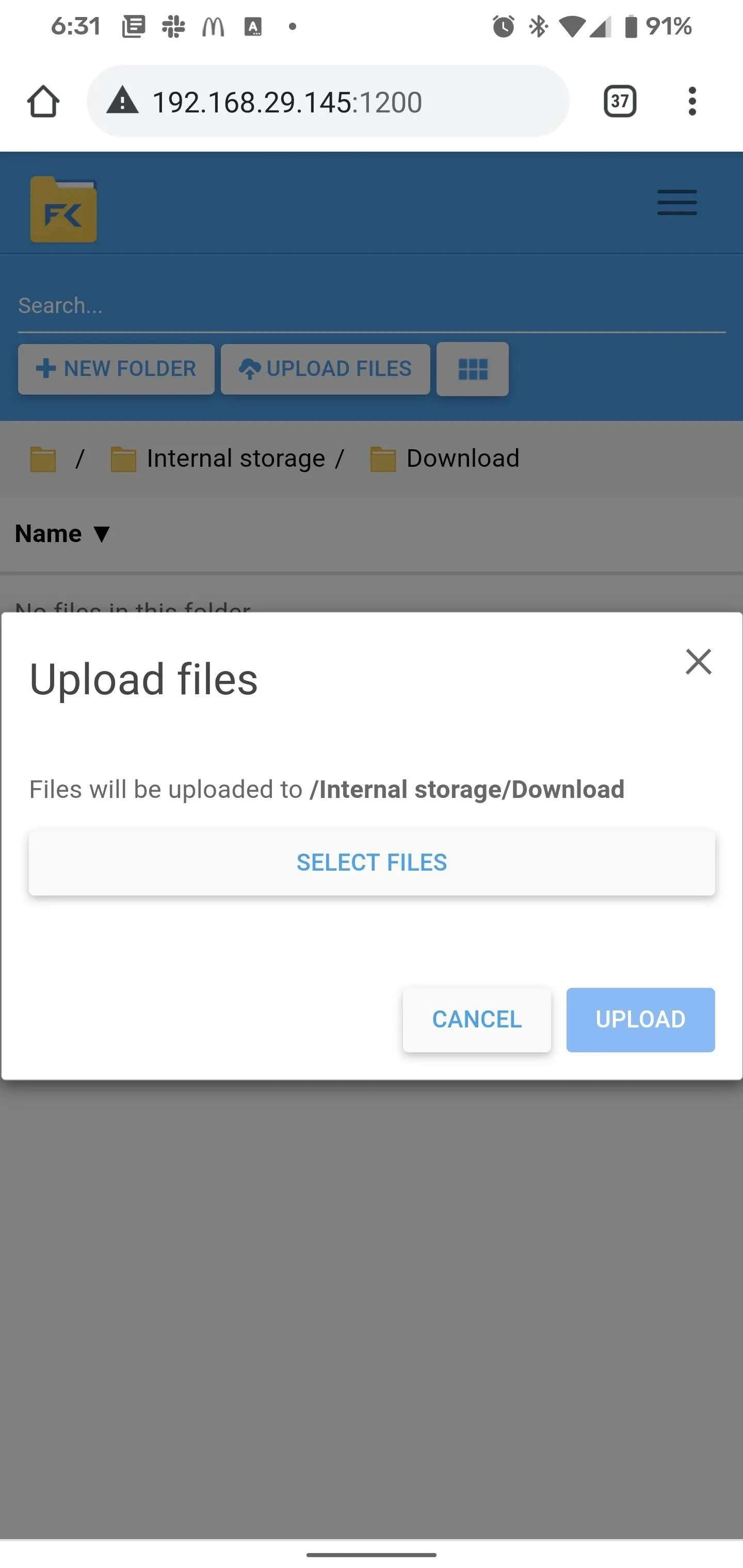
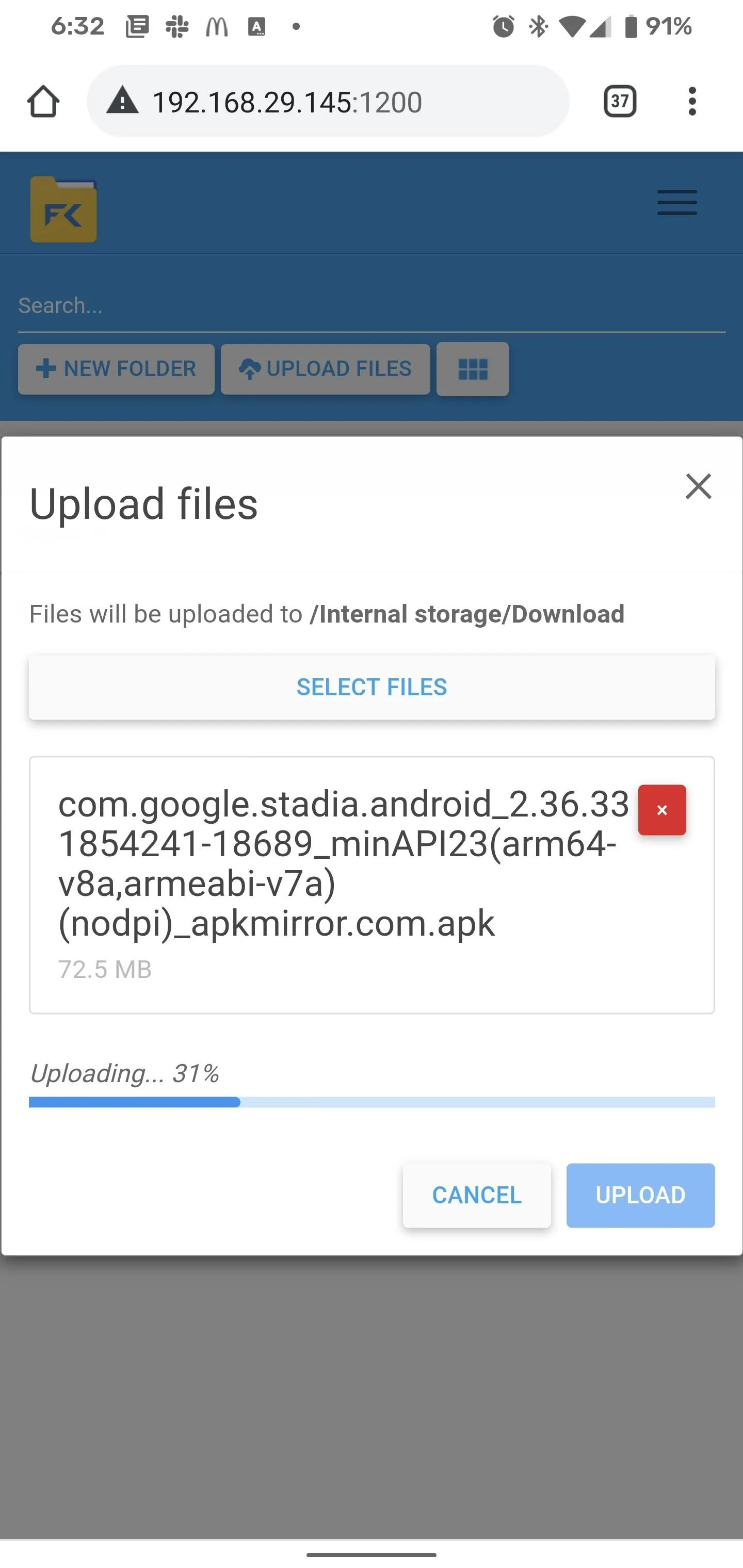
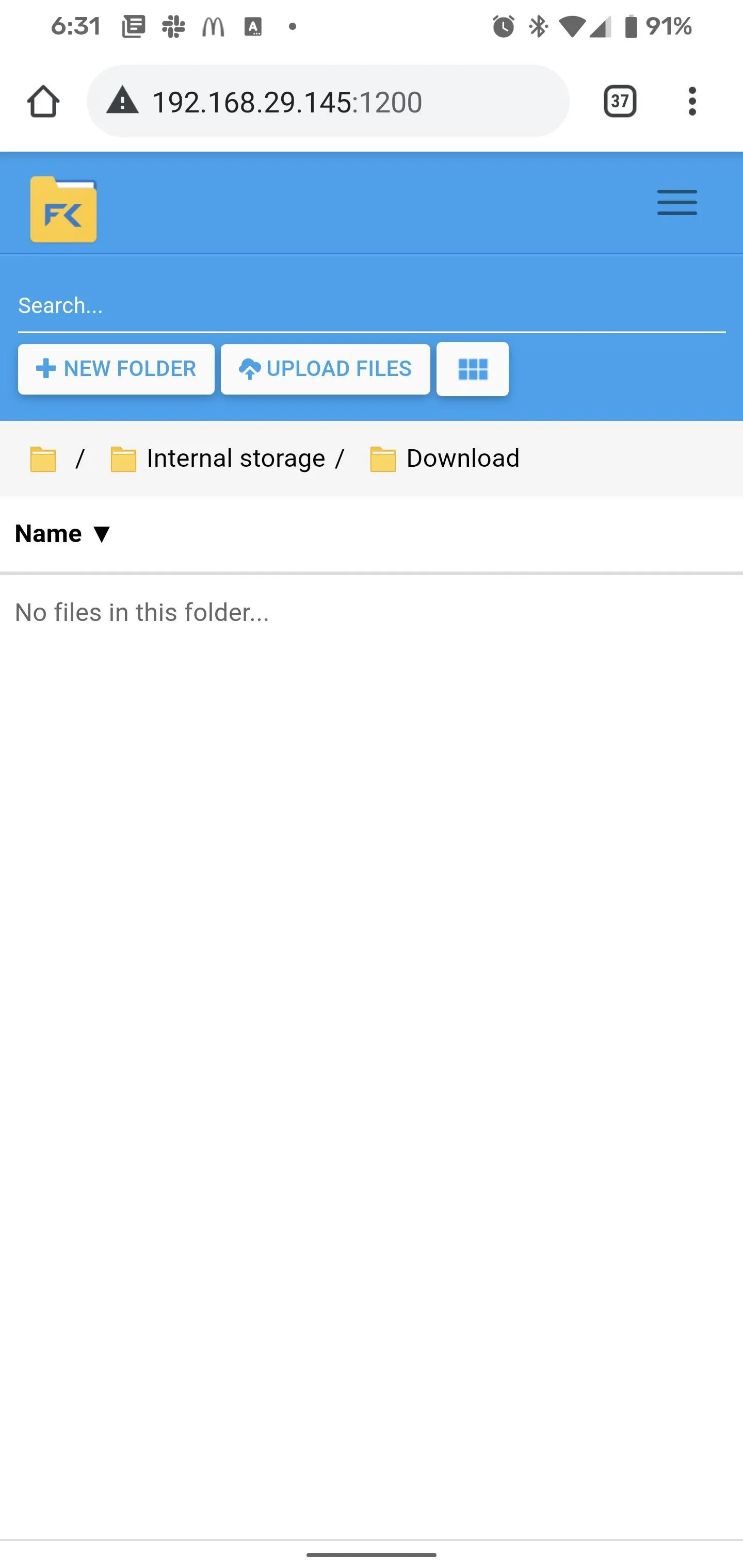
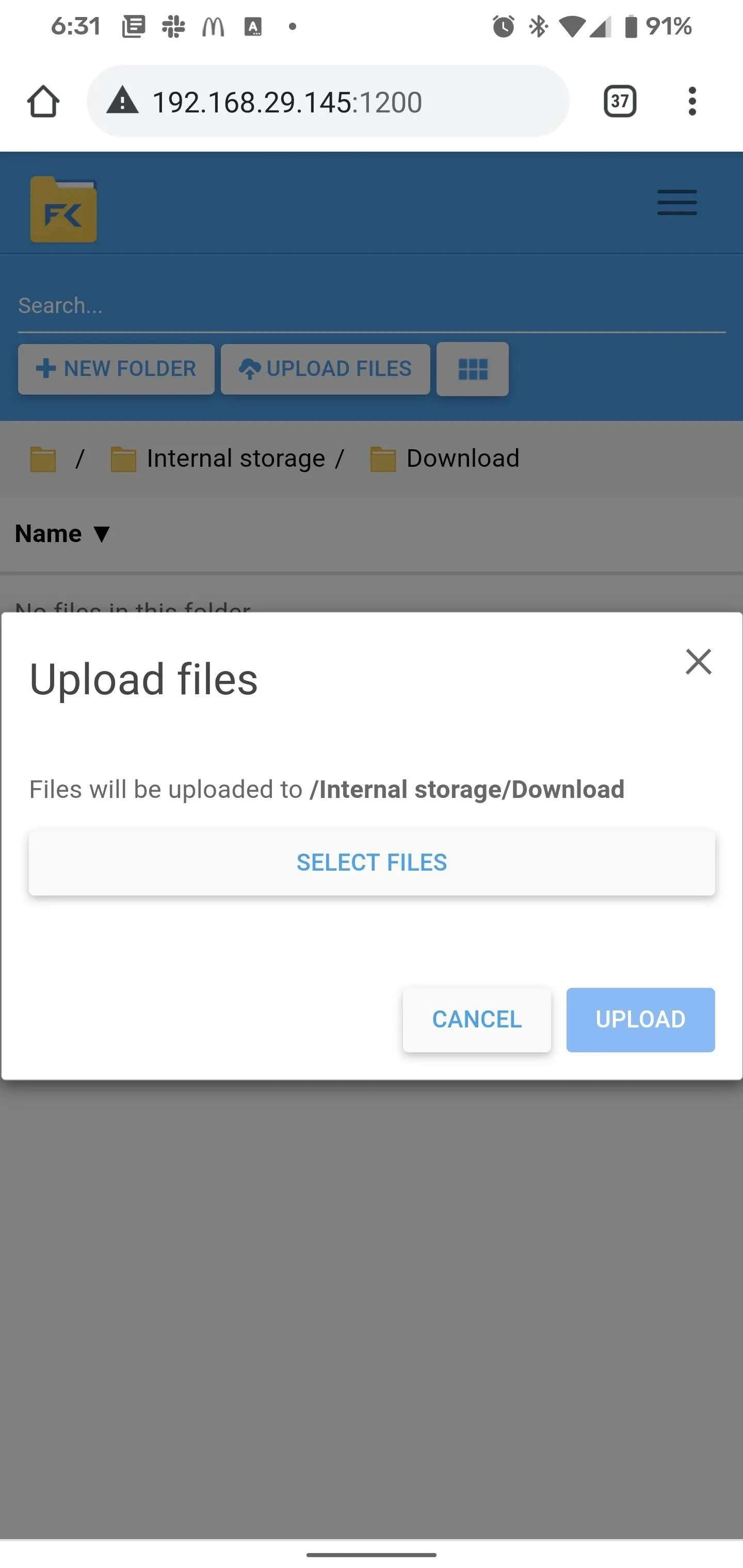
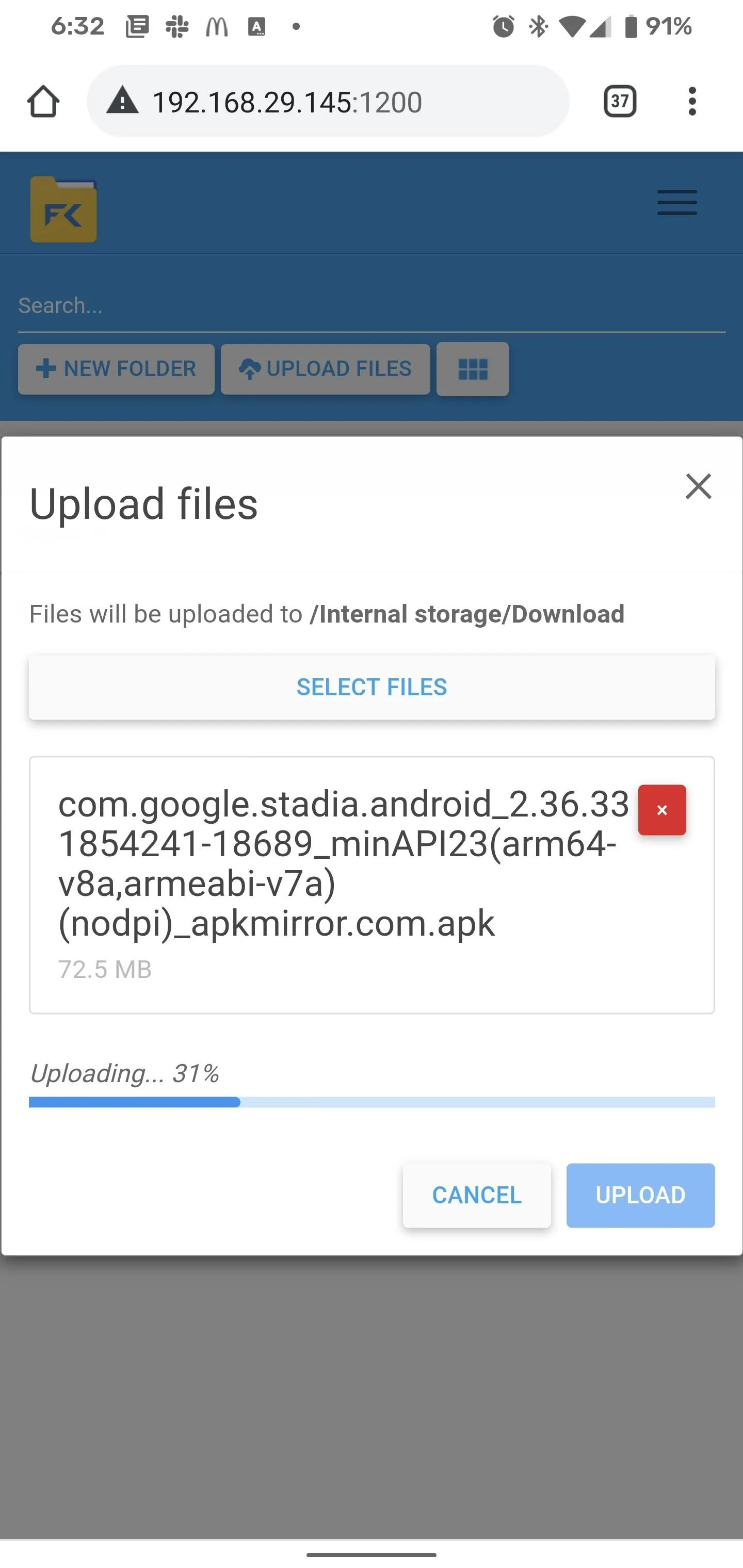
Sideload the App
Now, open File Commander and navigate to the cloud or on-device location of the APK file. Select the file and choose "Install." When the buttons "Open" and "Done" appear, the app is installed.
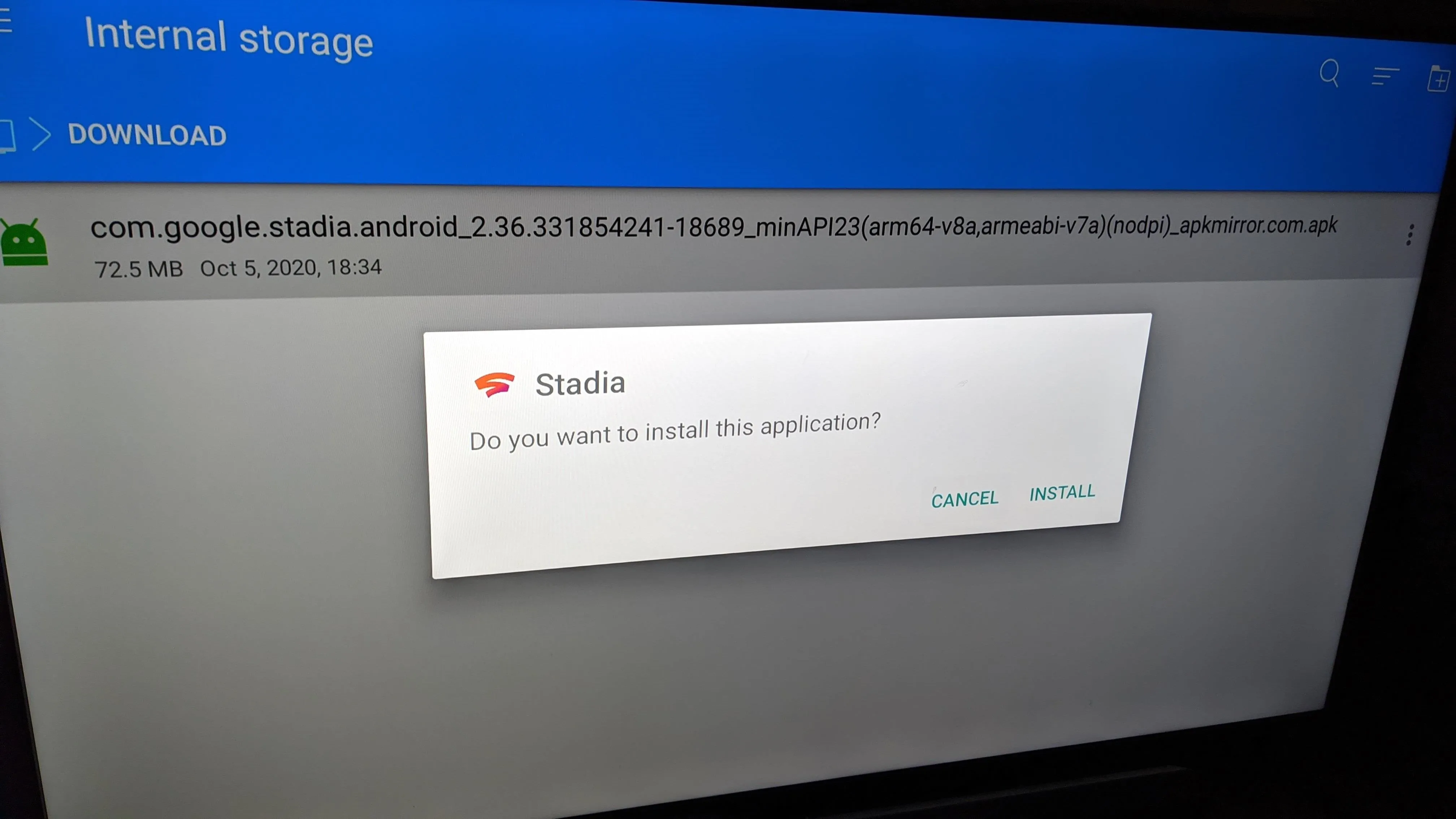
Note that if you're enrolled in Google's Advanced Protection program, you'll be blocked from installing the app at this point. If you insist on proceeding, you'll need to unenroll; the process is just a couple of clicks but it may take a few hours to propagate through the system.
Launch the Sideloaded App
After installation, you can click "Open" to immediately launch the app. Otherwise, it may be listed alongside your other apps under the For You or Apps pages.
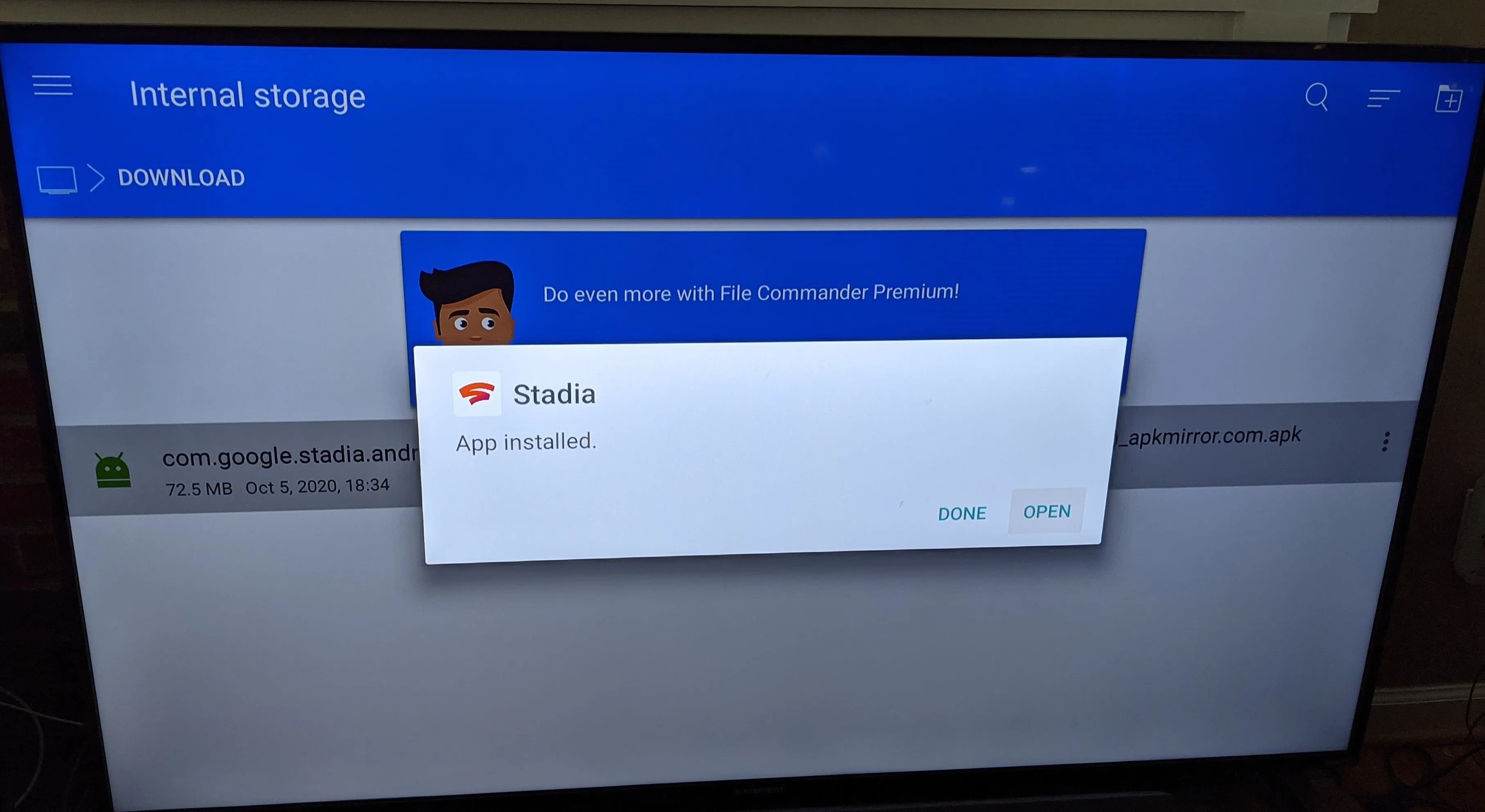
If not, head to Settings –> Apps, then select the app from the list and choose "Open." Alternatively, you can use an app called Sideload Launcher that can be installed by searching the Play Store on your Android TV.
Some apps that weren't designed to be used on a TV may require the usage of a mouse. Since the new Chromecast only has one USB port, we'd recommend using a Bluetooth mouse.
Sideload Future Apps
If you opted to sideload the two apps in Step 1, the process will be much easier going forward. Use Droid Hardware Info to find the CPU architecture of your television or set-top box. This information is found under the System tab, titled "Instructions Sets."
With this information, use Chrome to access third-party app stores. Find the app you are looking for, making sure to download the variant with the same architecture as your television. Download the app, then use File Commander to open the APK file (located in "Downloads" usually) to sideload just as you did before.
For those who want to use APKMirror, many of the apps they host will come in bundles now and use a new file format (.apkm). To install these apps, you will need first to sideload the APKMIrror Installer app. Check out our tutorial (linked below) on using this installer.
Cover image and screenshots (except where noted otherwise) by Tommy Palladino/Gadget Hacks












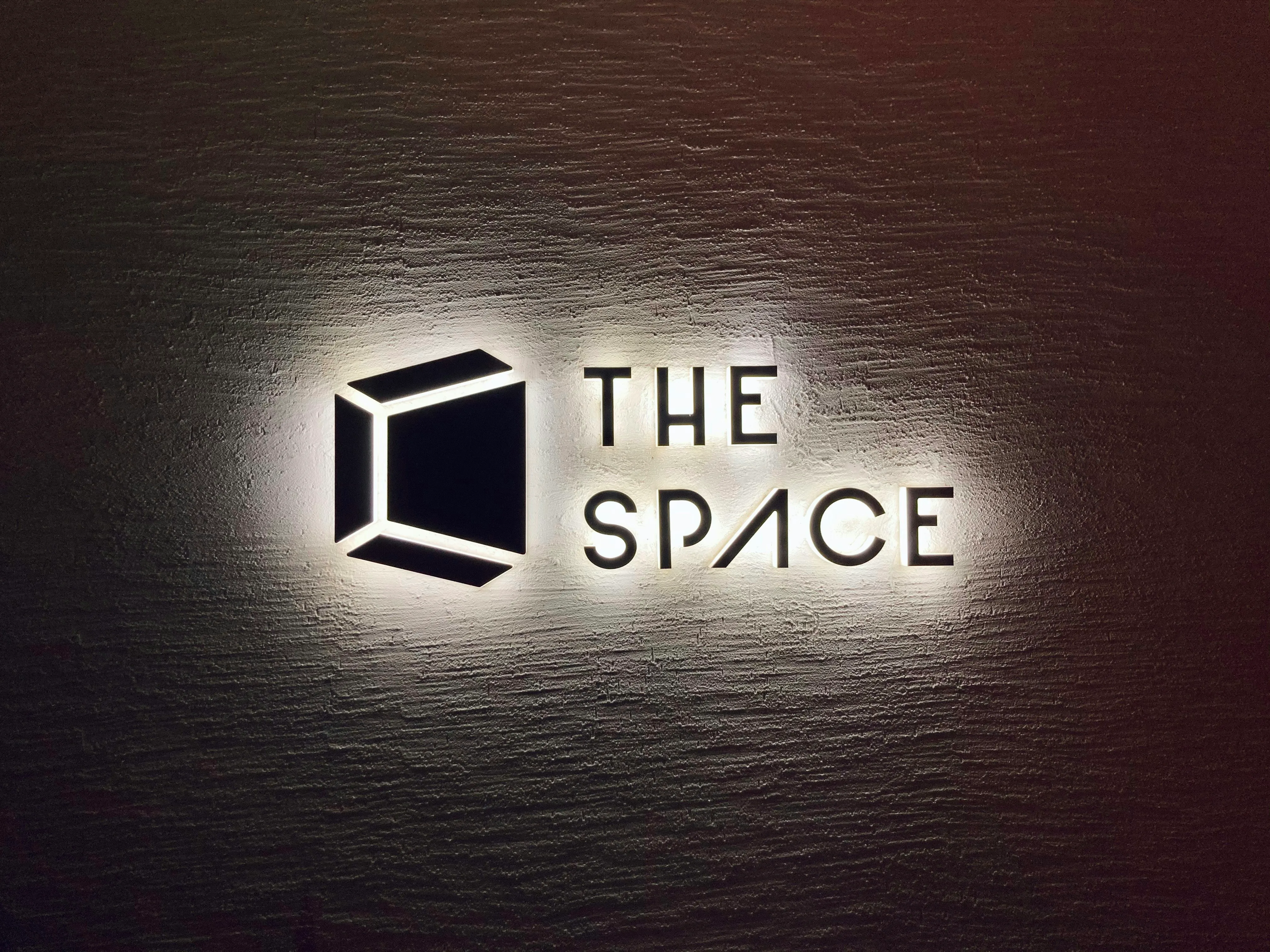











Comments
Be the first, drop a comment!