Most packages sent to you via delivery services include a tracking number that allows you to track it from the creation of the shipping label all the way to your doorstep. The U.S. Postal Service includes tracking information with many of its mailing services, but not for first-class mail or periodicals. Luckily, there's a workaround to that limitation that you can set up pretty quickly.
When I say "workaround," I mean an official USPS tool that many people still don't know about. With it activated, you'll be able to see digital scans of all of the first-class mail coming to you for the current day, and that could include checks, bills, letters, postcards, and other small flat mailpieces that are scanned with USPS automated equipment. Packages have even more information, like if it's being delivered soon, in transit, or on their way to USPS.
- Don't Miss: The 5 Best Free Email Apps for Your iPhone
The tool in question, Informed Delivery, started as a pilot program in 2014 for select ZIP codes across the United States. In 2017, the program expanded to more cities and towns, growing to "more than 33 million" users. Despite the surge in users, many U.S. residents still don't know about it. If you're one of those people, here's what you need to know about signing up for and using Informed Delivery.
Sign Up for Informed Delivery
To sign up for Informed Delivery, visit the Postal Service's website in your desktop or mobile web browser or use its free "Informed Delivery" mobile app for Android or iOS. However, note that USPS is discontinuing the Informed Delivery app by summer 2021, so if you want a steady mobile option, use the free "USPS Mobile" mobile app for Android or iOS. The only downside to the USPS Mobile app is that Informed Delivery will be in an in-app webpage, which acts as the mobile website, so it's not as convenient as the Informed Delivery standalone app (R.I.P.).
- For the desktop website, select "Informed Delivery" in the top right, from "Quick Tools" or "Receive" in the navigation bar, or from somewhere else on the home page. You may also see a link for "Sign Up for Free" in the top promo spot (select that), or you could visit informeddelivery.usps.com directly. Then, choose "Sign Up for Free."
- For the mobile website, select "Informed Delivery" from the grid or from "Quick Tools" or "Receive" in the navigation menu. You may also see a link for "Sign Up for Free" in the top promo spot (select that), or you could visit informeddelivery.usps.com directly. Then, choose "Sign Up for Free."
- For the mobile app: In the Informed Delivery app, open it and select "Sign Up Now." For the USPS Mobile app, tap "Informed Delivery" then it's just like the mobile website.
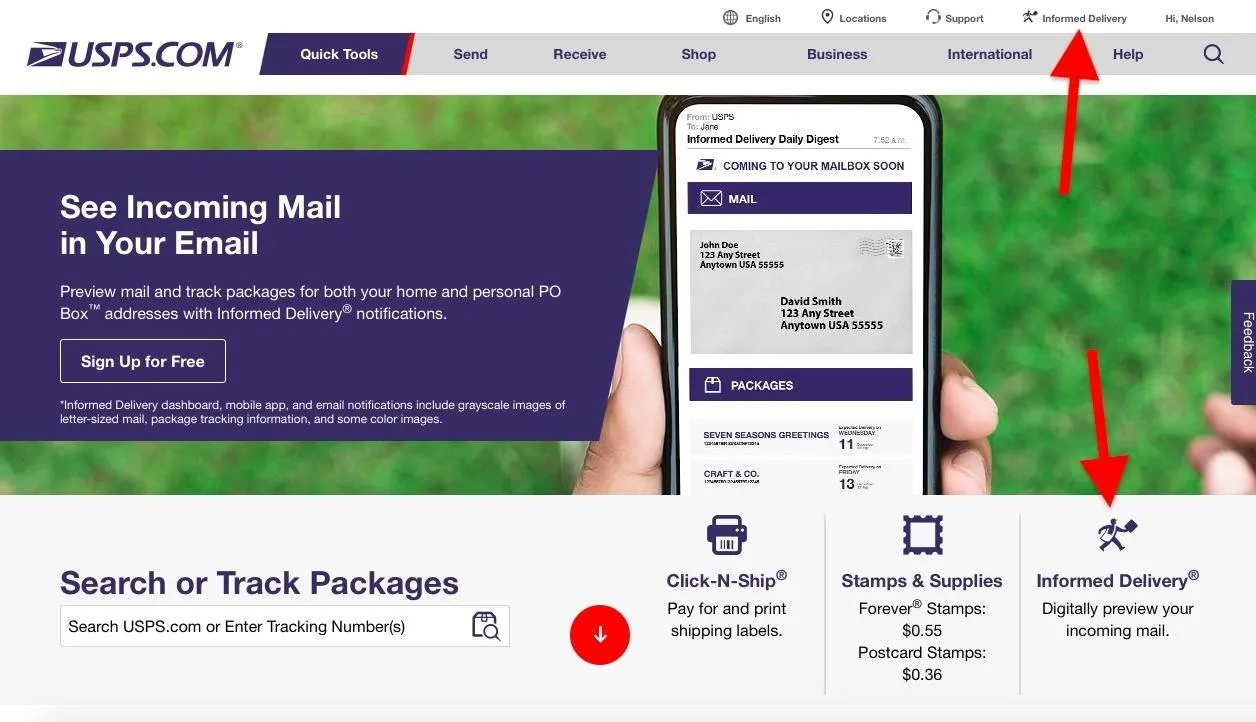
Before creating credentials or giving USPS your name, it needs to verify you live at a residential address or have a personal P.O. Box eligible for Informed Delivery; it does not work for businesses yet. Enter your address and hit "Continue" to check.
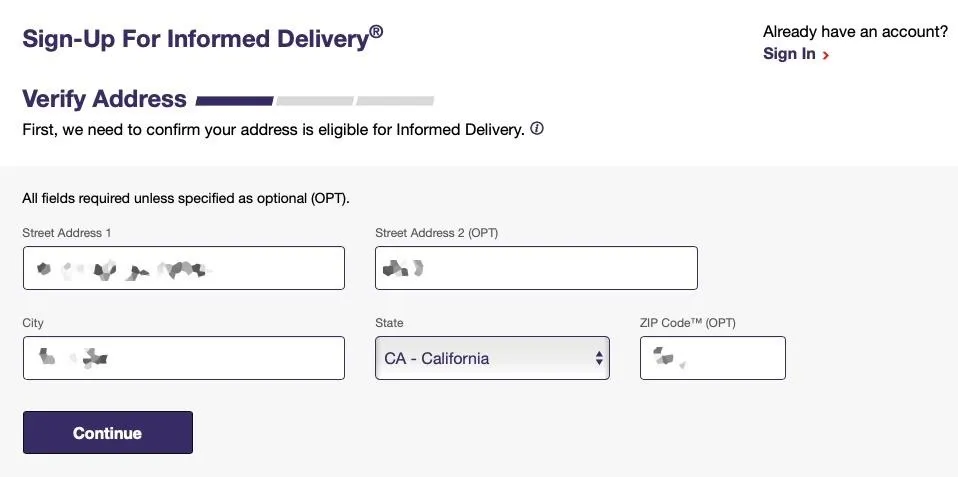
If your address is eligible, you'll see a success message. If your address cannot be found or was entered incorrectly, you'll be asked to select from other addresses that USPS has on record. And if your address is not eligible, you'll get a denial message. When successful, agree to the Terms and Conditions, then hit "Continue."
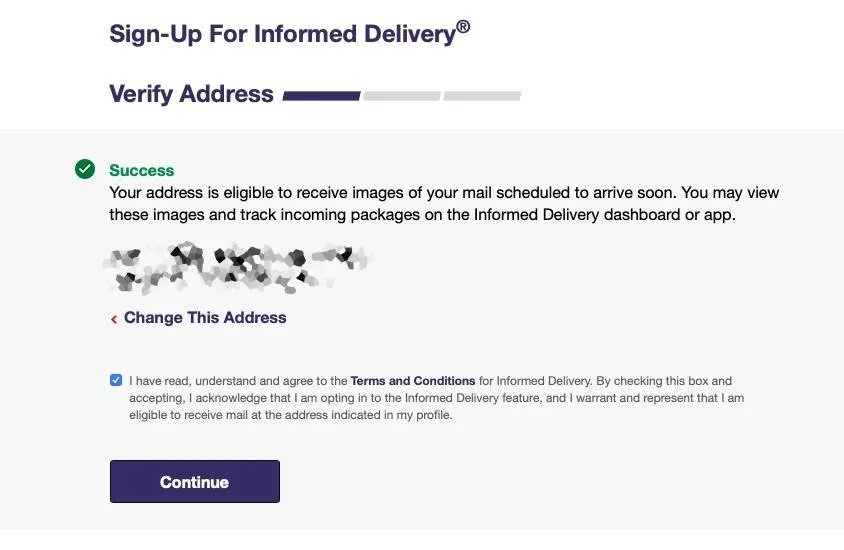
You'll be asked to create a USPS account. Enter a username and a strong password. If you already have one, you can log in using the "Sign In" button.
If you're creating a new account, scroll down to choose security questions to answer in case you're ever locked out of your account. Then, scroll down more to enter your contact information (name, email address, and phone number).
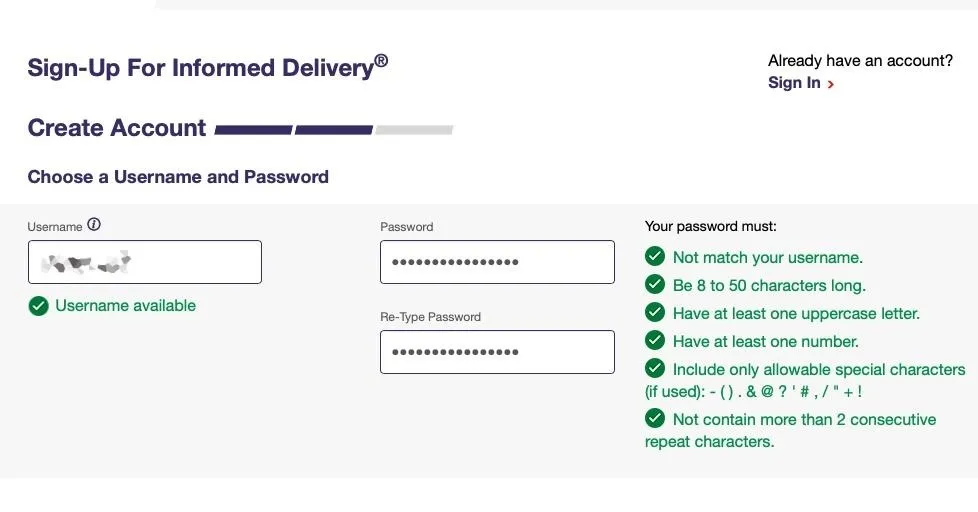
Once you're finished entering all your information, scroll to the bottom and hit "Continue."
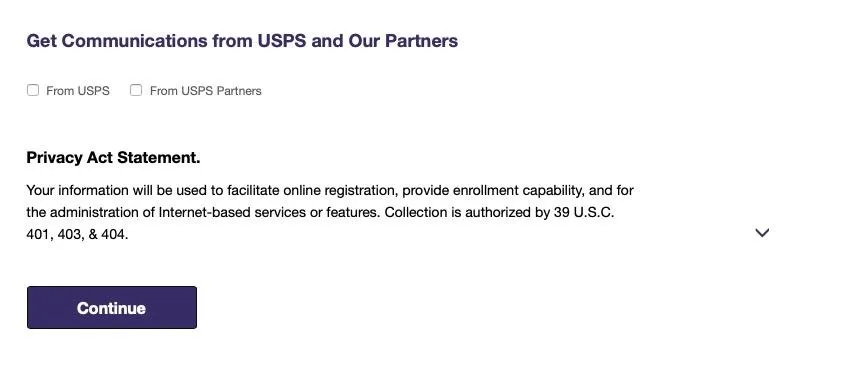
Verify Your Identity
The last step you'll need to take is to verify your account. You can do this in one of two ways: online or request an invitation code by mail.
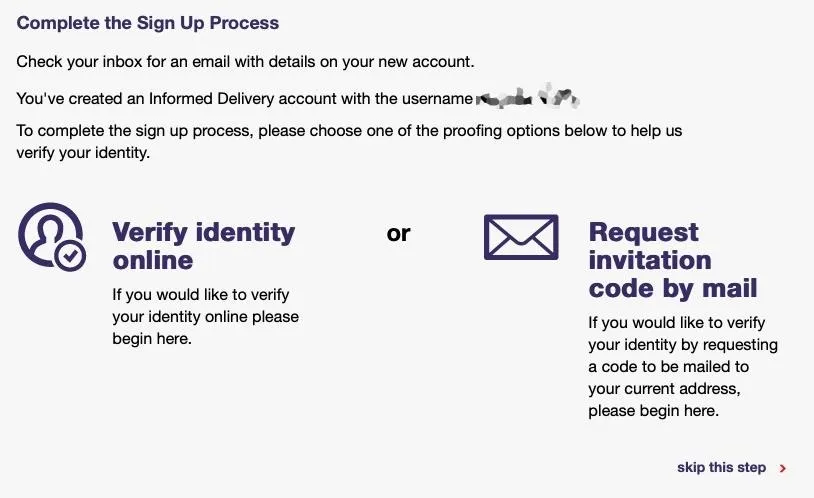
The easiest and quickest way to verify your identity is to do it online. All you need to do is enter your phone number, and USPS will send a code to you via text. Enter it when prompted, and it'll instantly verify you.
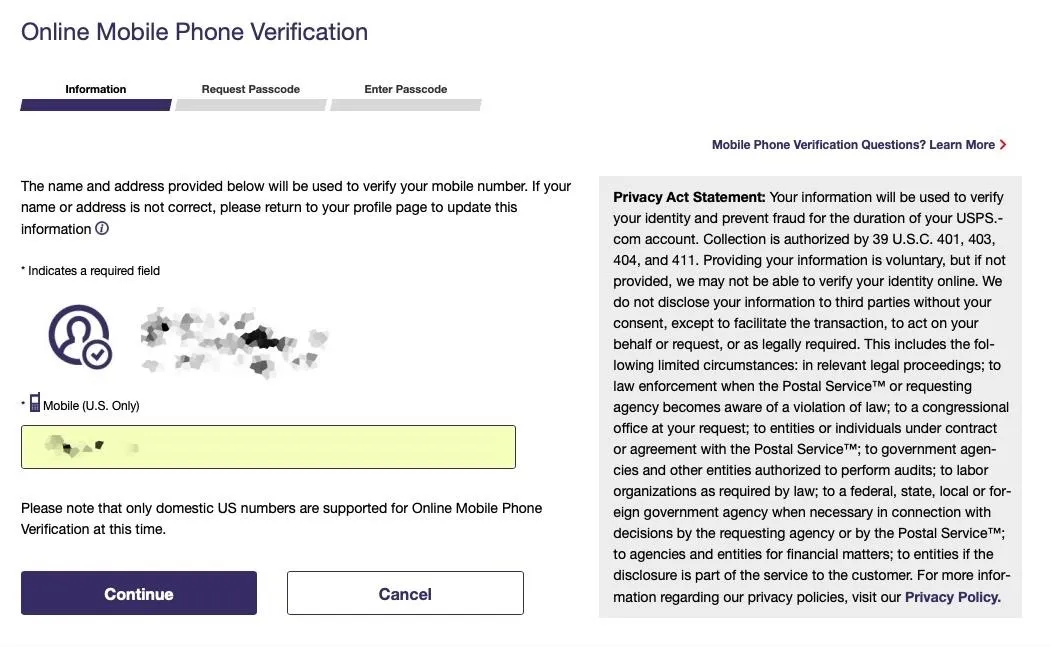
If the online option does not work, you must request a physical letter in the mail, which will contain a code for you to enter into the website. The letter can take anywhere from a few days to several weeks to arrive at your address, so you'll have to be patient. Inside, you'll find the code and instructions on verifying your account on the USPS website. The letter should look something like the one pictured below.
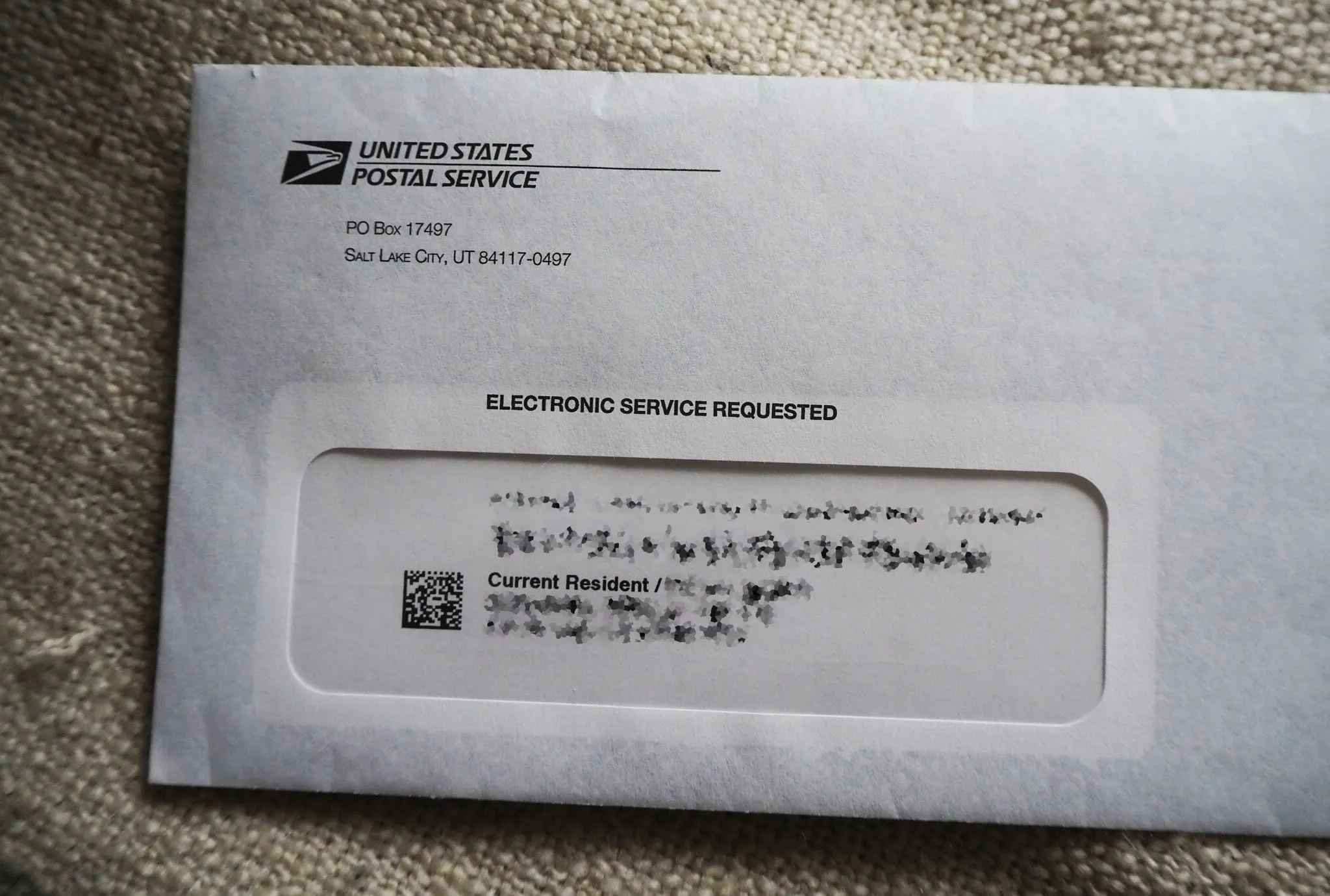
Preview Incoming Mail & Packages
Once your identity is verified, you can check out digital previews of your incoming mail and important information about packages being sent to your address. The Informed Delivery home page is divided into mailpieces and packages.
Mailpieces
In "Mailpieces," you can view digital previews of the mail coming to you for the current day. You can also view mail that should have arrived already from up to six days before. If you don't have any mail coming on a specific day, you'll see a message that says "You currently have no mail from [Day]. Please check back tomorrow."

If you have mail, you'll see a front scan of every letter-sized mailpiece processed through USPS. Not all first-class mail will appear, like catalogs, magazines, and large envelopes, but most of your first-class mail will show up. Your dashboard will display mail for only seven days.
You may also see mail for others living at your residence, such as family members and roommates. There's no way to separate since all the scans are sorted by address, not by name. So be aware that anyone else that signed up with Informed Delivery for your address can see what mail you'll be receiving or have received.
If you don't receive a piece of mail that you were supposed to get, you can check the box underneath the mail scan that says, "I didn't receive this mailpiece." This will inform USPS and potentially the authorities that your mail may be stolen.
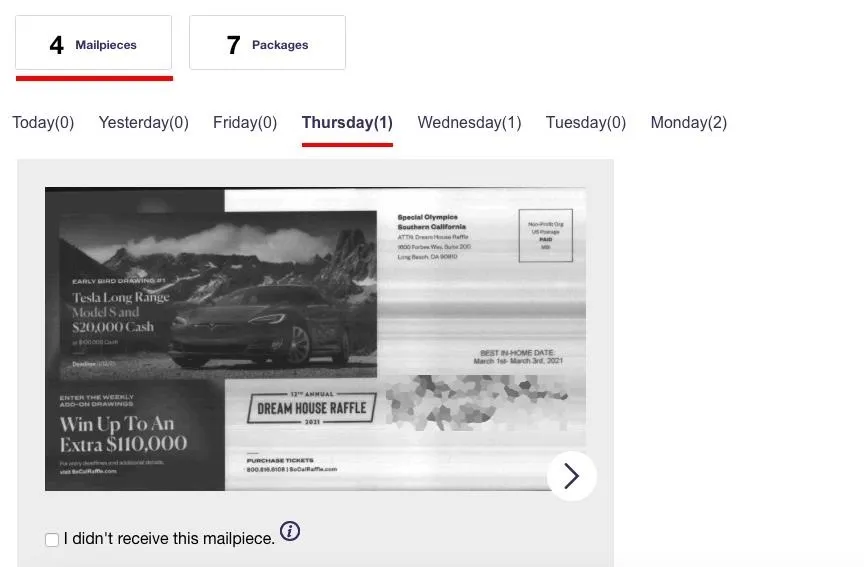
Packages
In "Packages," you can view every package with a USPS tracking number being sent or already delivered to your home. It's an easier way to view all of your packages at once rather than entering the tracking number for each one on the USPS web or mobile app. Packages from FedEx or UPS may also appear, but only if USPS locally delivers them.
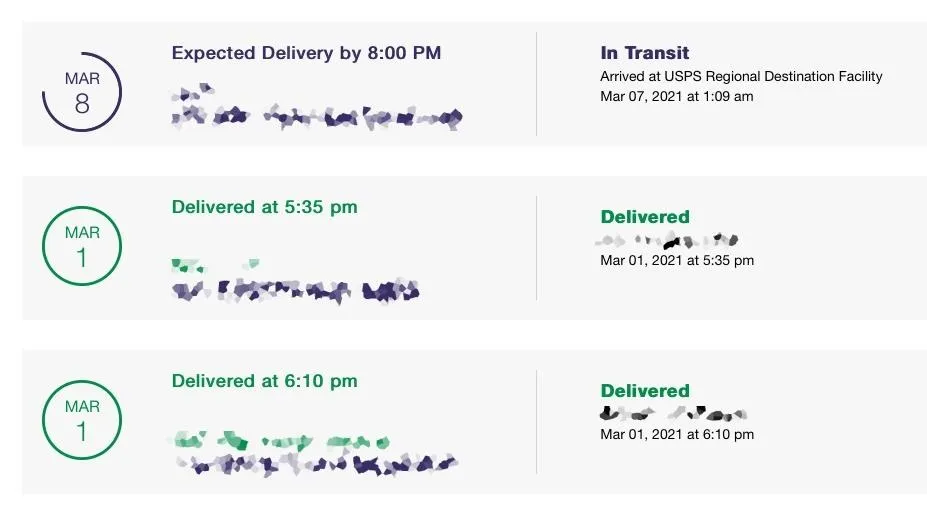
If you click on a package, you can view where the package currently is, the tracking number, where it's coming from, and the scan history that shows where the package has been. If the package hasn't been delivered, you can potentially add delivery instructions to USPS, although it's not a guarantee the mail deliverer will get it in time. Packages will appear in your dashboard for 15 days after being delivered.
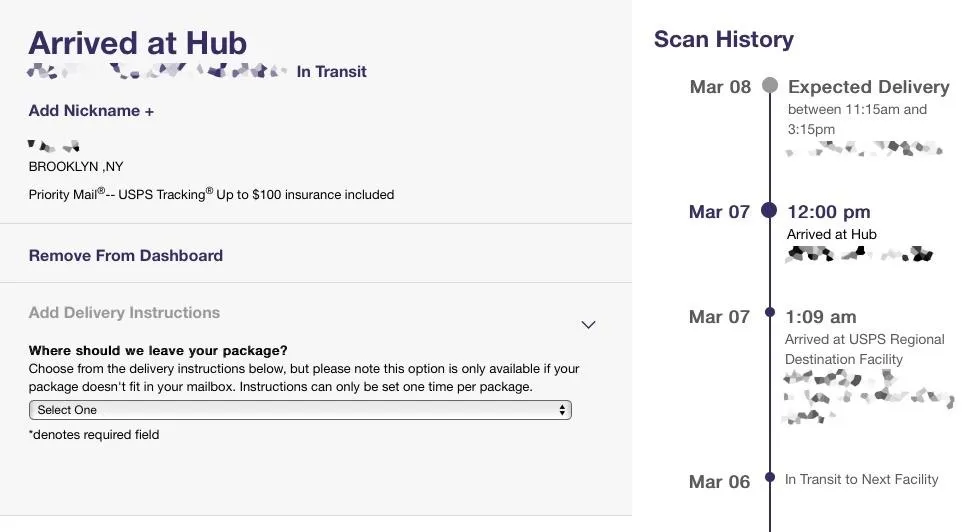
If you know there's a USPS package on its way to you, but it doesn't appear in your dashboard, you can manually enter the tracking number (up to 10 at one time) to add it. If you don't see the tracking number field up top, select "Add USPS Tracking Number or Traceable Indicia ID" to unlock it.
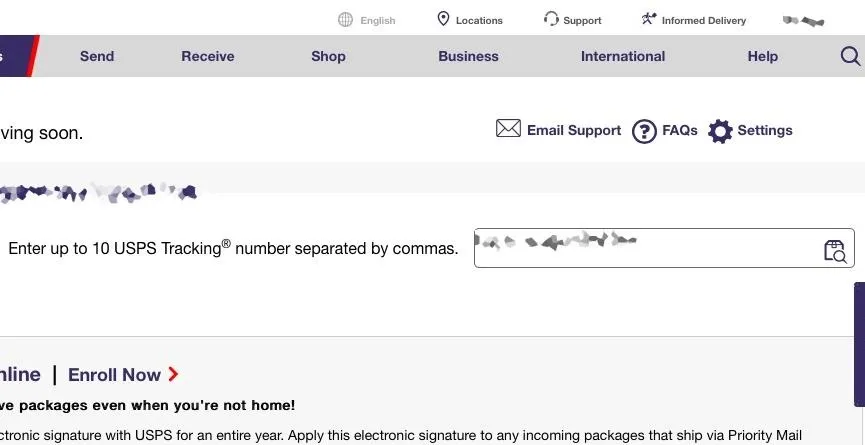
Sign Up for Emails & Other Notifications
By default, Informed Delivery does not send you notifications about your packages — which is the best part of the tool — but you can easily enable the feature. The emails you'll receive may be large, but nothing ever got above one megabyte in my experience.
- For the desktop website, select the "Settings" cog in the top right.
- For the mobile website, open the drop-down menu where it says "Welcome to Informed Delivery," then choose "Notification Settings."
- For the mobile app: In the Informed Delivery or USPS Mobile app, open the drop-down menu where it says "Welcome to Informed Delivery," then choose "Notification Settings."
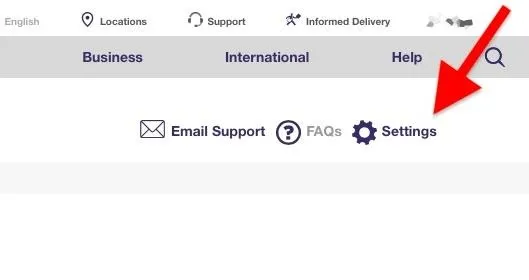
The first thing you should do is turn on Informed Delivery email notifications under Daily Digest Email Notifications. With it activated, every day that you're supposed to receive mail or packages, you'll get an email with mailpiece scans and package info in the morning around 9:00 a.m. local time.
These emails are limited to up to 10 digital scans, so if there are more than ten mailpieces for the day, you'll want to log in to the website or app to view additional mail scans.
Underneath the email notification settings, you can enroll in USPS Electronic Signature Online, which allows you to register your signature online so you can receive packages that you're supposed to sign for even when you're not home.
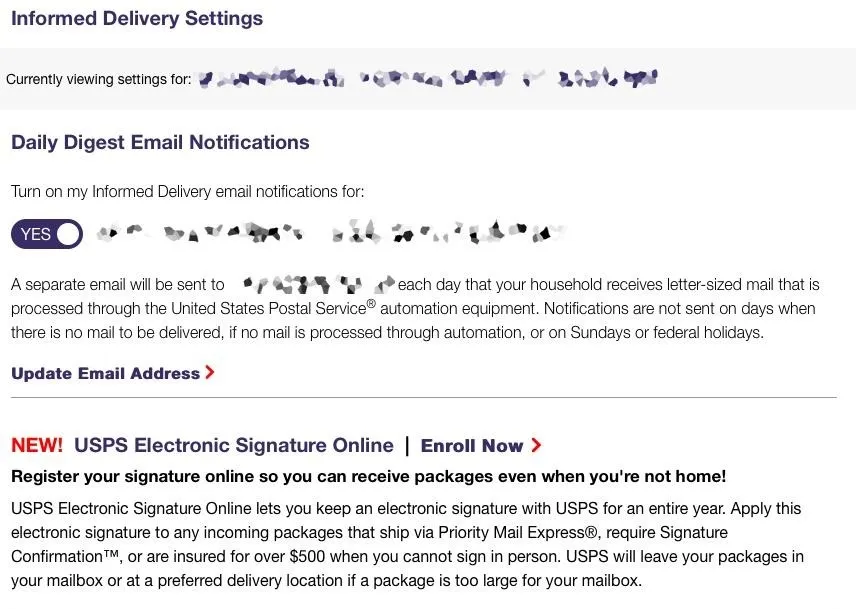
Finally, you can get separate notifications for any packages coming to you under Package Notification Options. You can choose between email or text (or both) for the following alerts:
- All Below Updates
- Expected Delivery Updates
- Day of Delivery Updates
- Package Delivered
- Available for Pickup
- Delivery Exception Updates
If you want to receive notifications via SMS (texts), enter your phone number afterward and agree to the Terms and Conditions. For emails, you can use the same email address you get Informed Delivery scans sent to or a separate email address. To save your changes, tap or click on "Save Preferences."
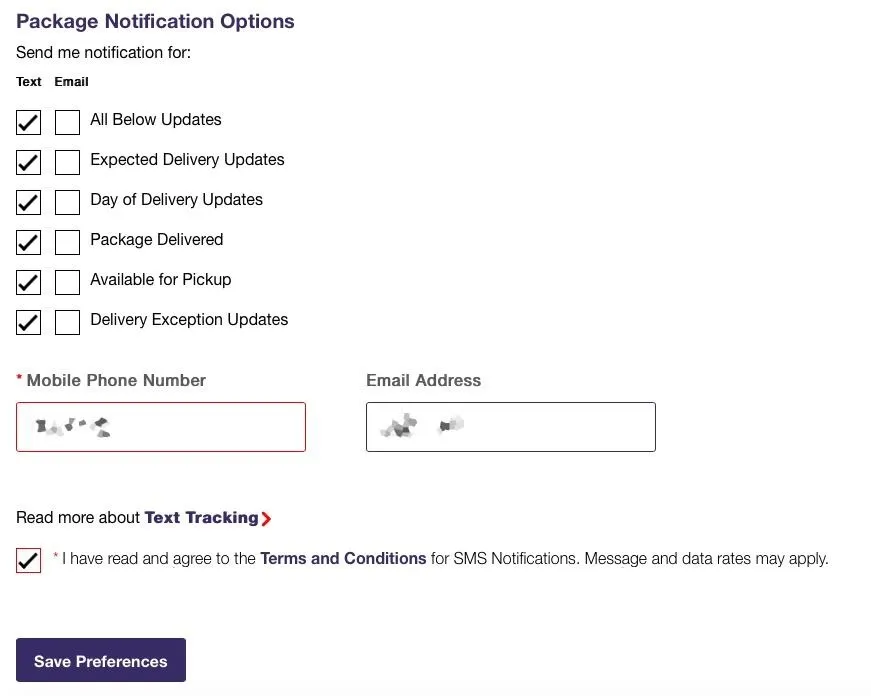
View Your Daily Emails
If you sign up for daily emails, you'll receive one around 9:00 a.m. local time every day that mail will be arriving that day or packages are being tracked. Again, it can hold up to 10 images only, so if there are more mailpiece scans, you'll want to visit the Informed Delivery website or app. In the email, there should be a link to "go to your Dashboard" or "View all mail on dashboard," which will take you to the web app to sign in and check.
And remember that the Informed Delivery standalone app is shutting down in summer 2021, so it's better to use USPS Mobile if you want to use a smartphone app.

Cover photo, screenshots, and GIF by Nelson Aguilar/Gadget Hacks





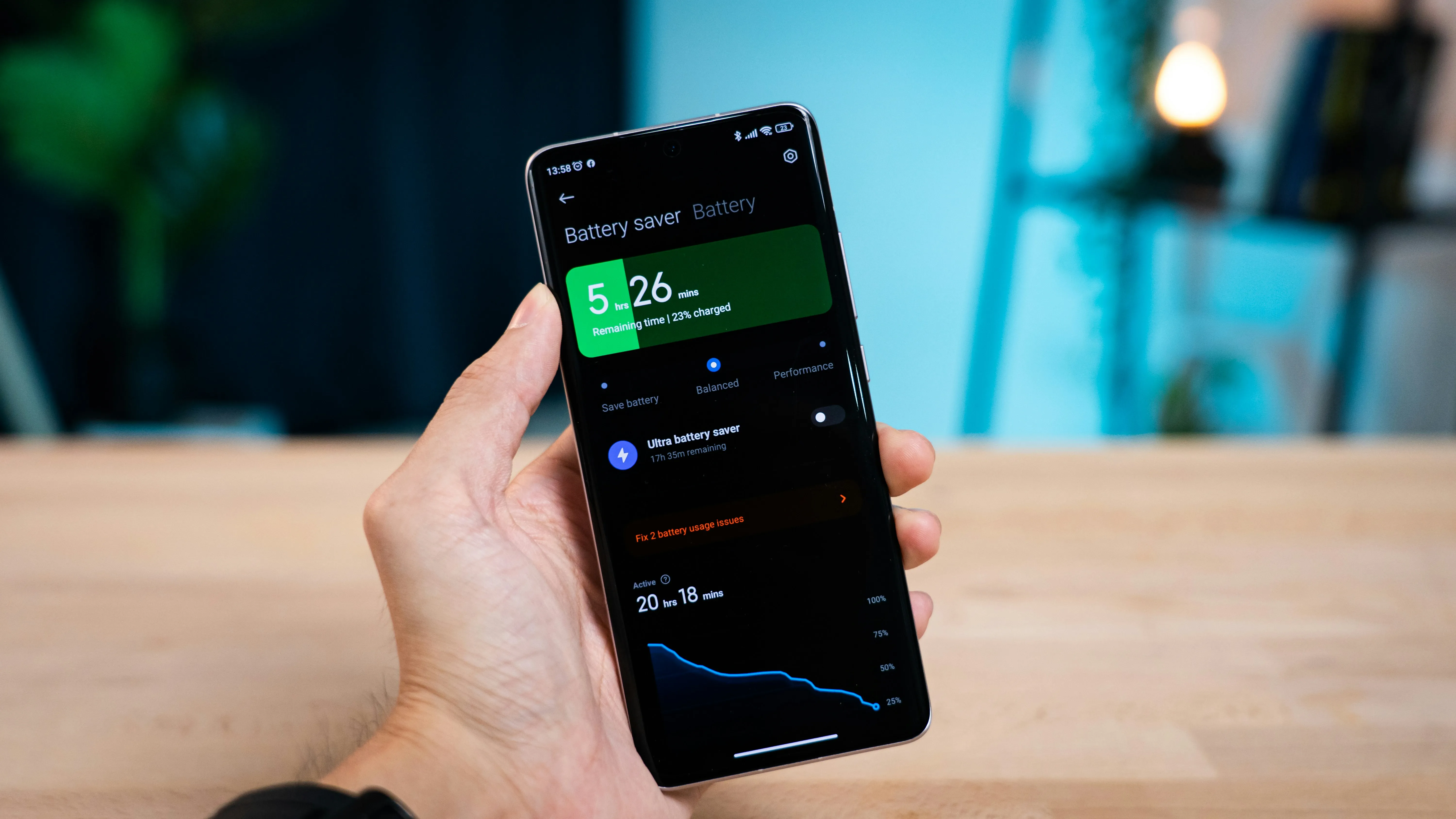









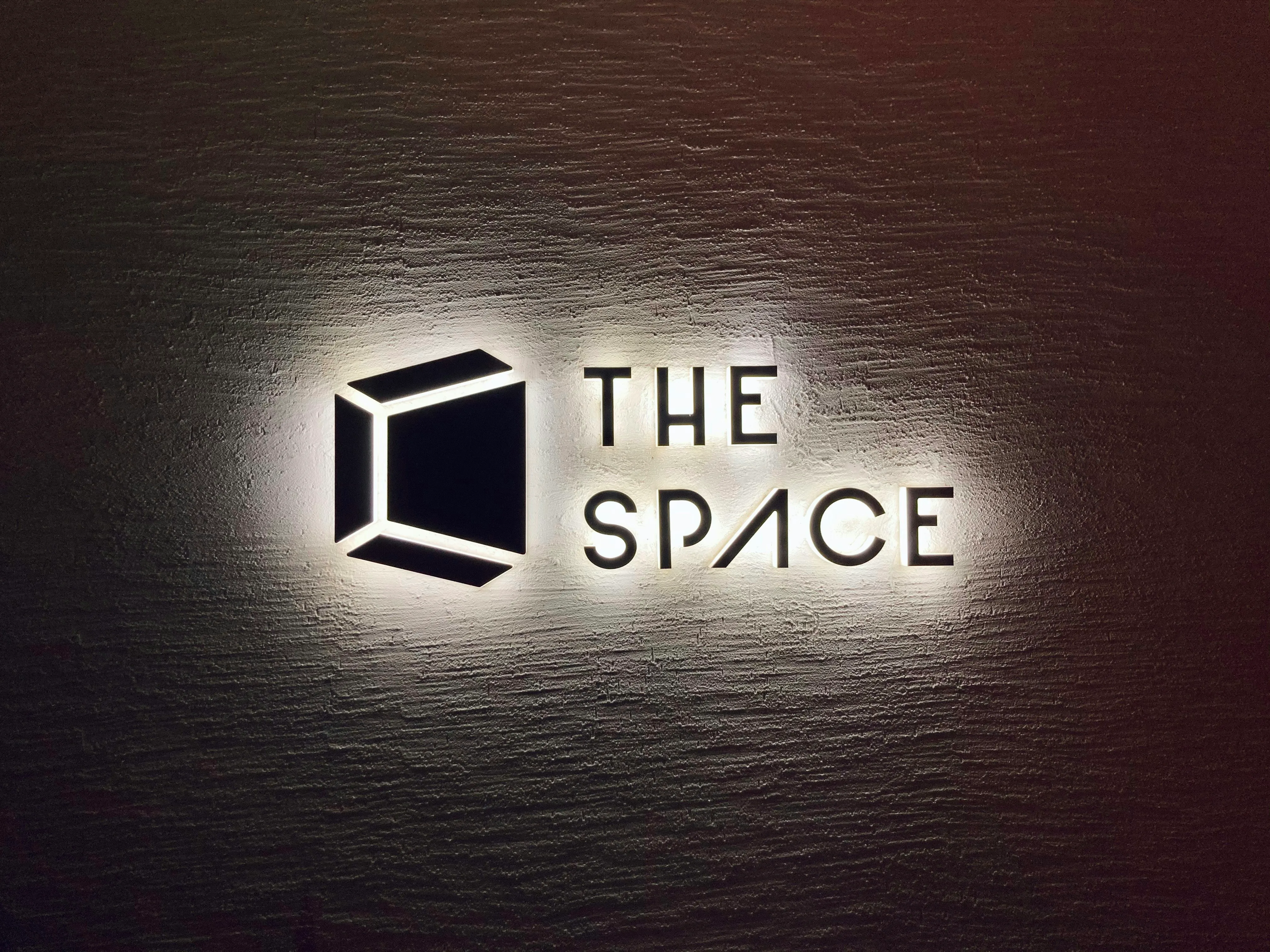








Comments
Be the first, drop a comment!