For those times when we need music grouped together for a specific task, we have playlists. Playlists are the next natural step after mastering your library and radio stations. While you've probably been an All-Star of curating playlists since your mid-90s mixtapes, Google Play Music has some pretty neat features that are going to really Smash your Mouth.
Managing playlists can be a little tricky, but they can greatly supplement your listening experience. You can manually create playlists for all occasions, but Google also added another type of playlists called "Auto playlists" that Google Play Music creates by itself, with minimal interaction from the user. One auto playlist that helps Play Music separate itself from the rest of the pack is its inclusion of a "Thumbs Up" playlist.
Step 1: Create a Playlist
Creating playlists may seem a little backwards at first. For iOS, playlists live in "Library" (located in the menu along the bottom), where you select the Playlists tab along the header. For Android, tap on the hamburger menu in the top-right, hit "Music library," then select the Playlists along the header.
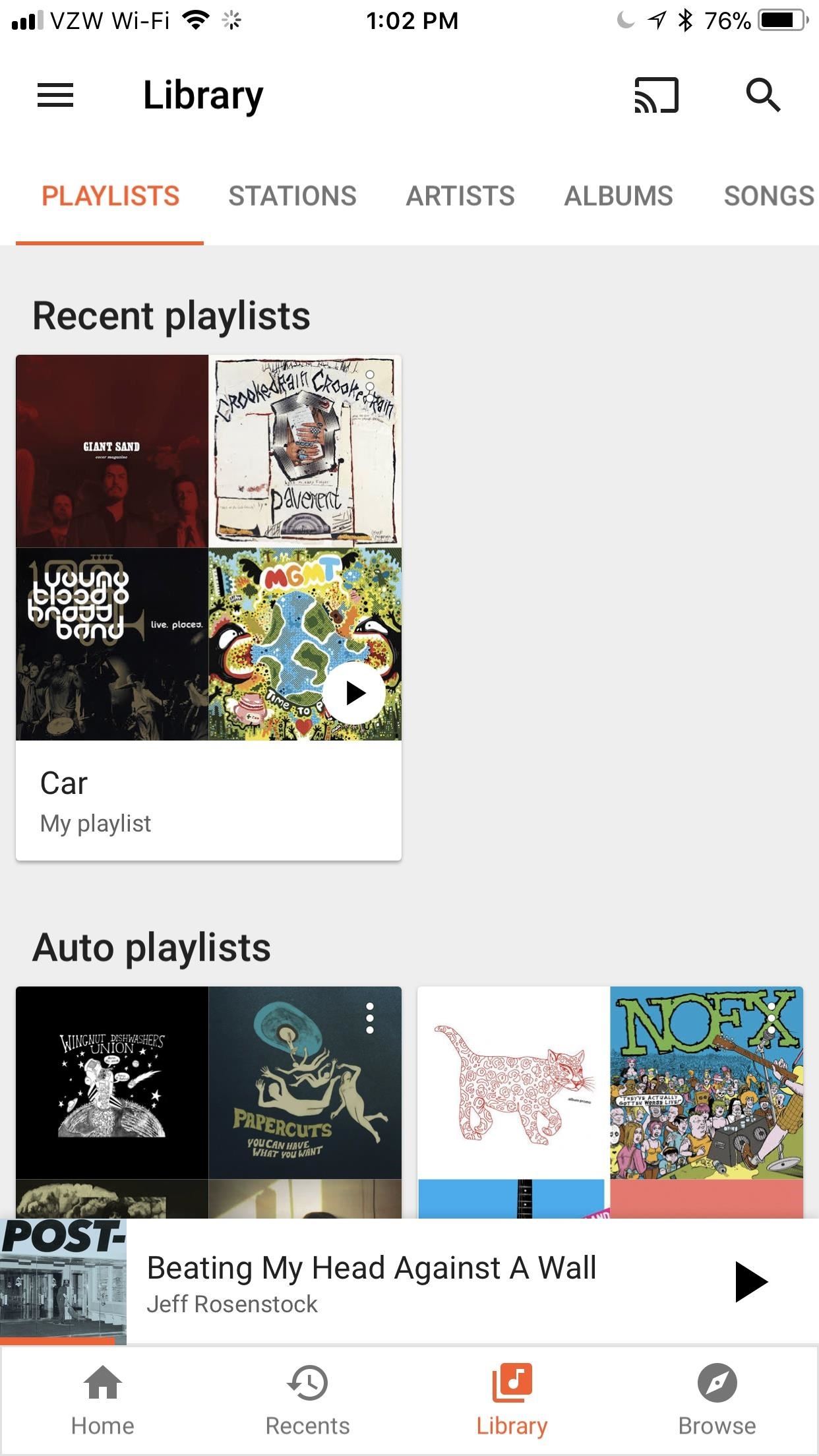
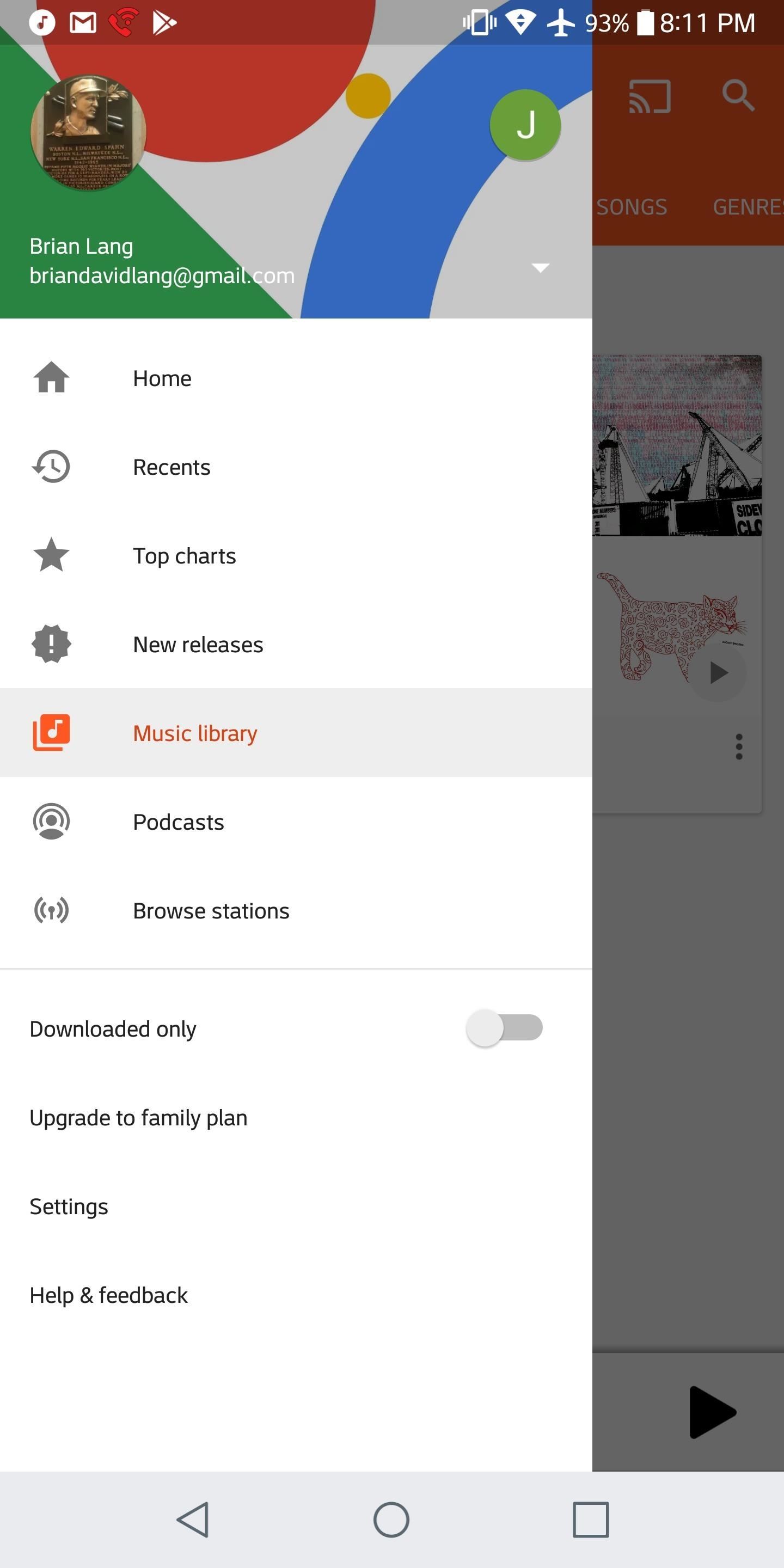
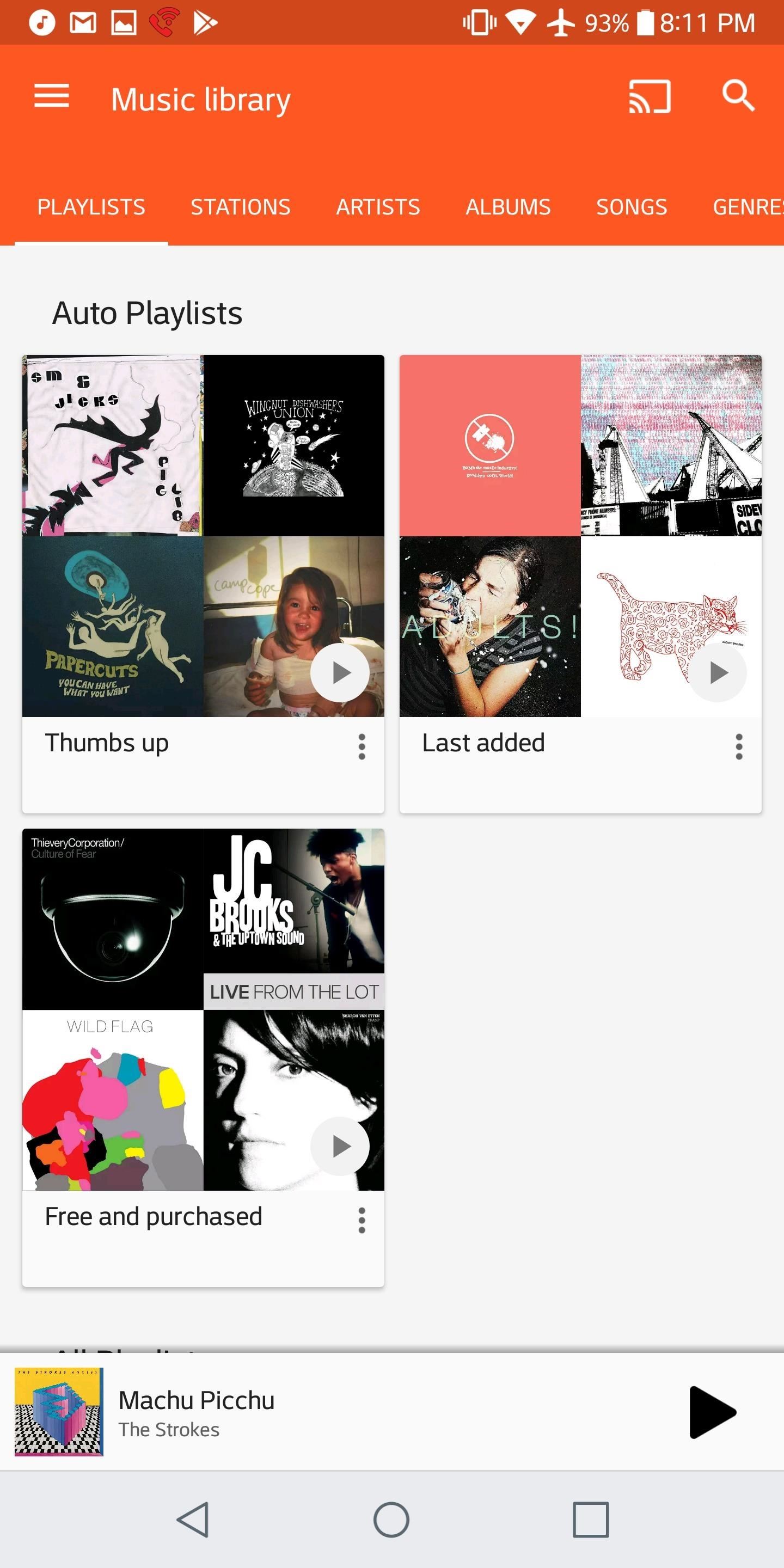
Here's the thing, though — you can't create a new playlist from here. To do so, navigate to either the "Albums" or "Songs" tab, hit the three-dot menu next to either a song or album, then tap "Add to playlist." You can also find music by manually searching for it by tapping the "Search" icon in the top-right corner.
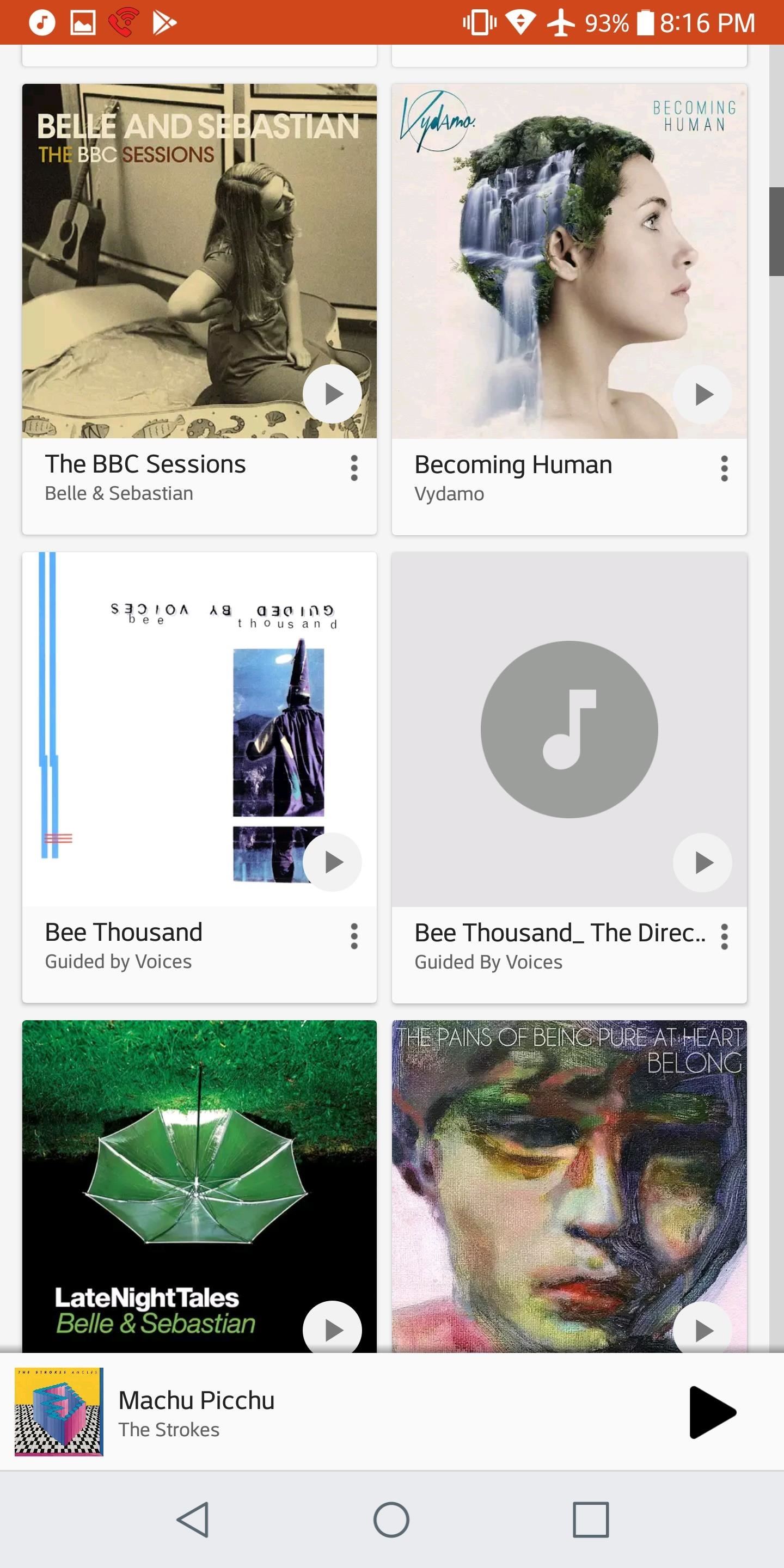
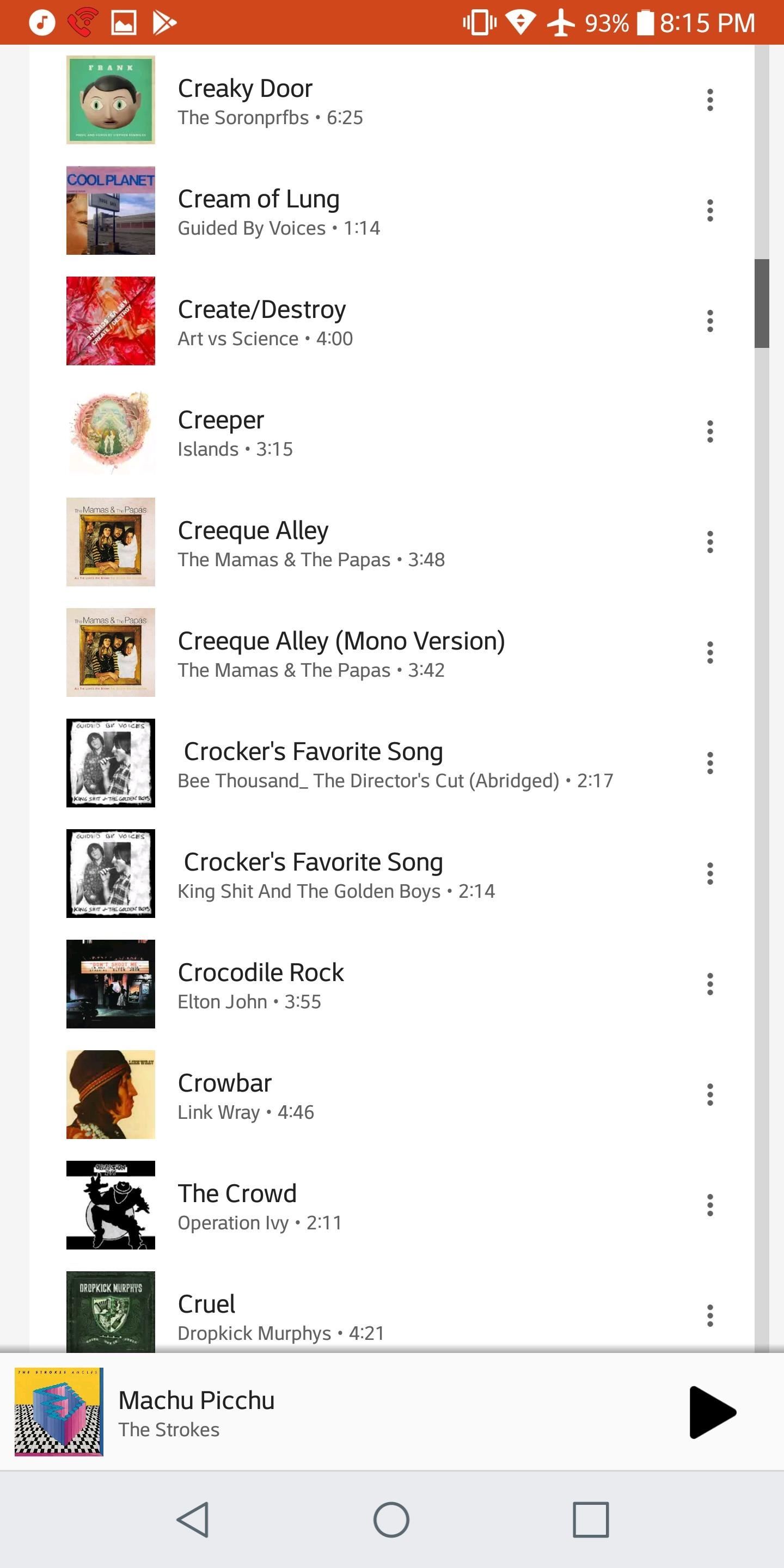
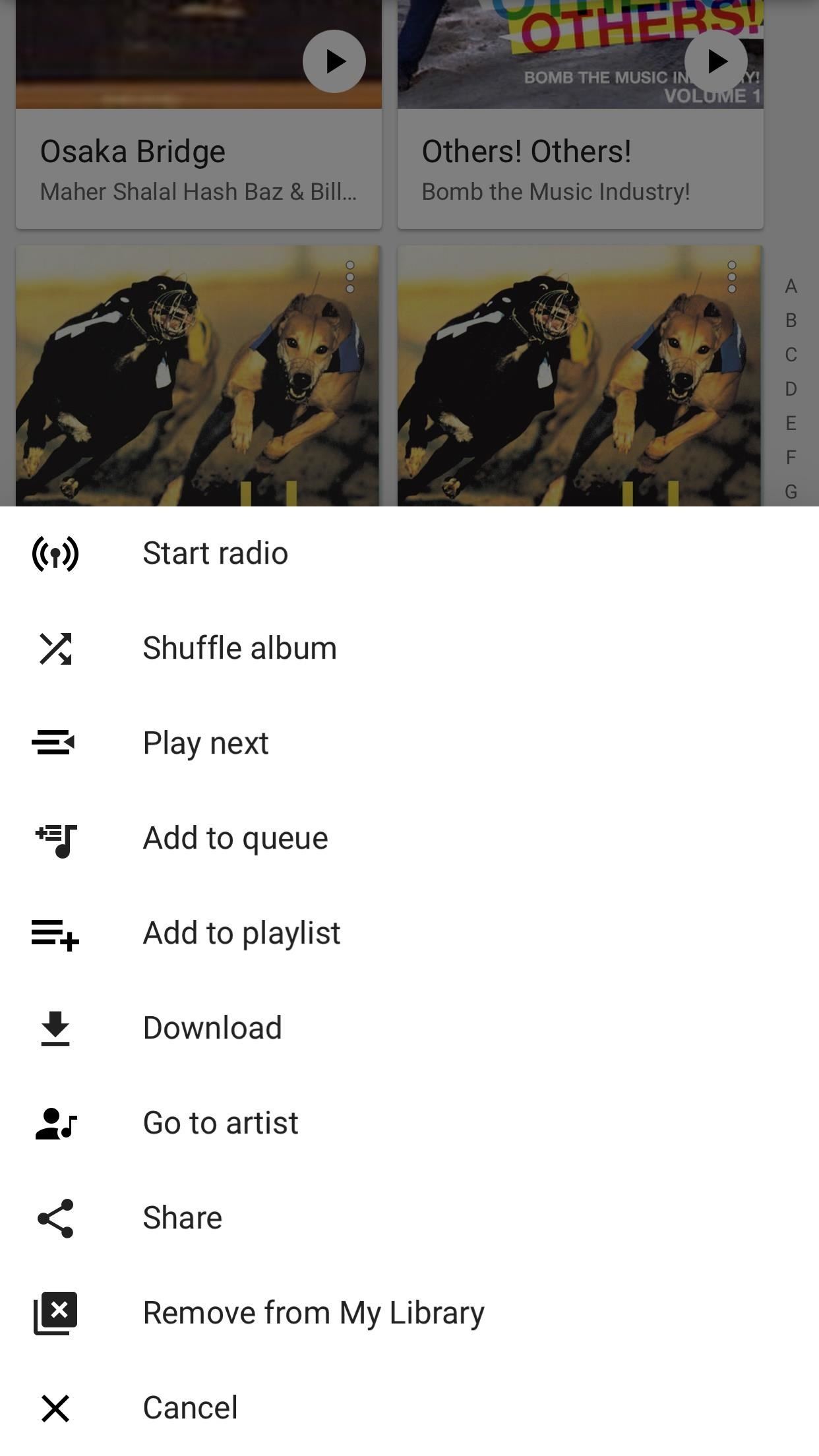
Immediately after tapping that "Add to playlist" option in the three-dot menu next to any song or album, you'll be brought to the "Add to playlist" screen, where if you tap "New playlist," you can create and name a new playlist. Alternatively, you can add a song to an existing playlist from this screen if you've already created a playlist in the past.
To fill out your playlist, keep finding good songs or albums, then tapping the three-dot menu button and selecting "Add to playlist." From there, just select the playlist you created to add another song to it, and so on.
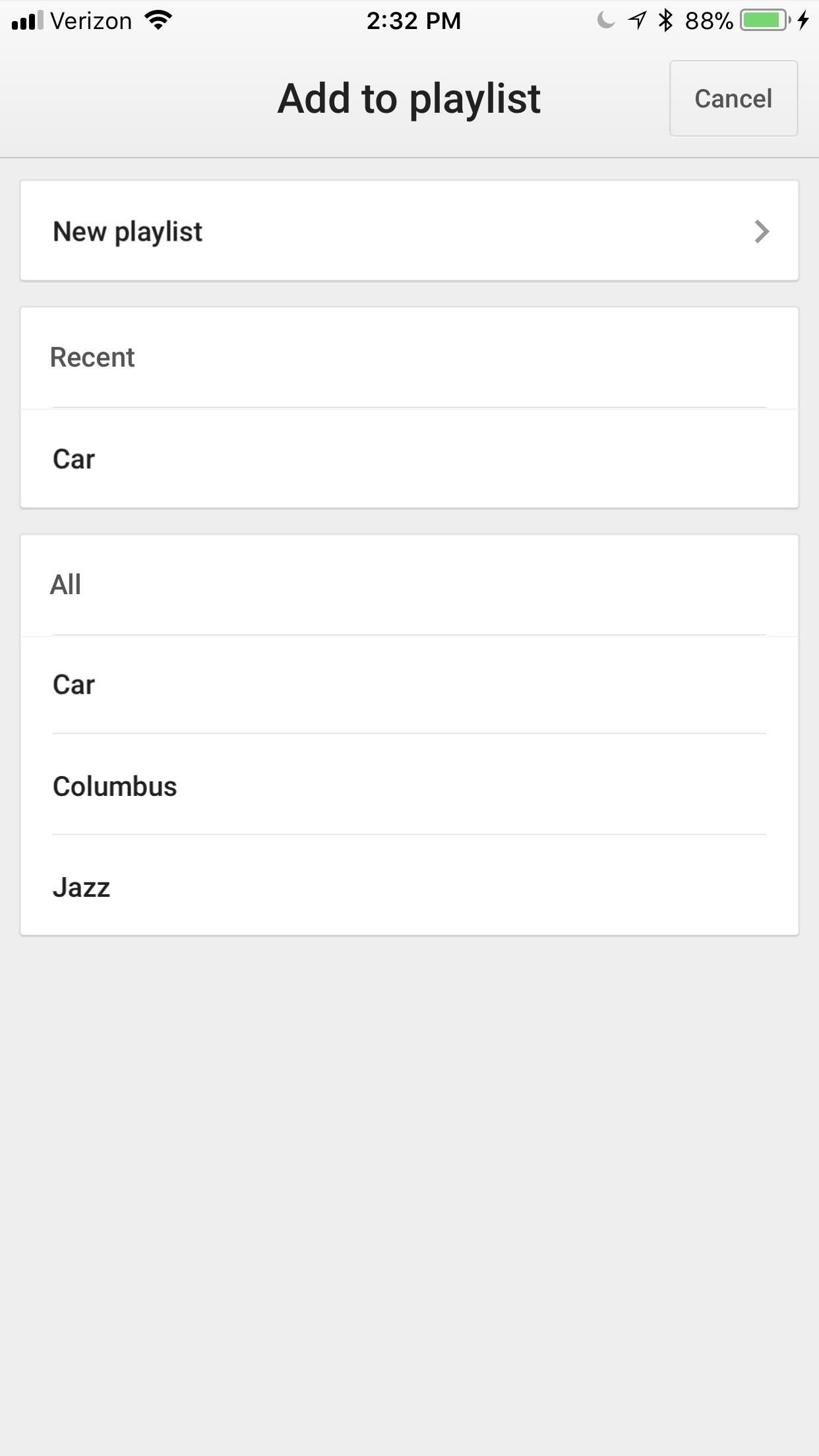
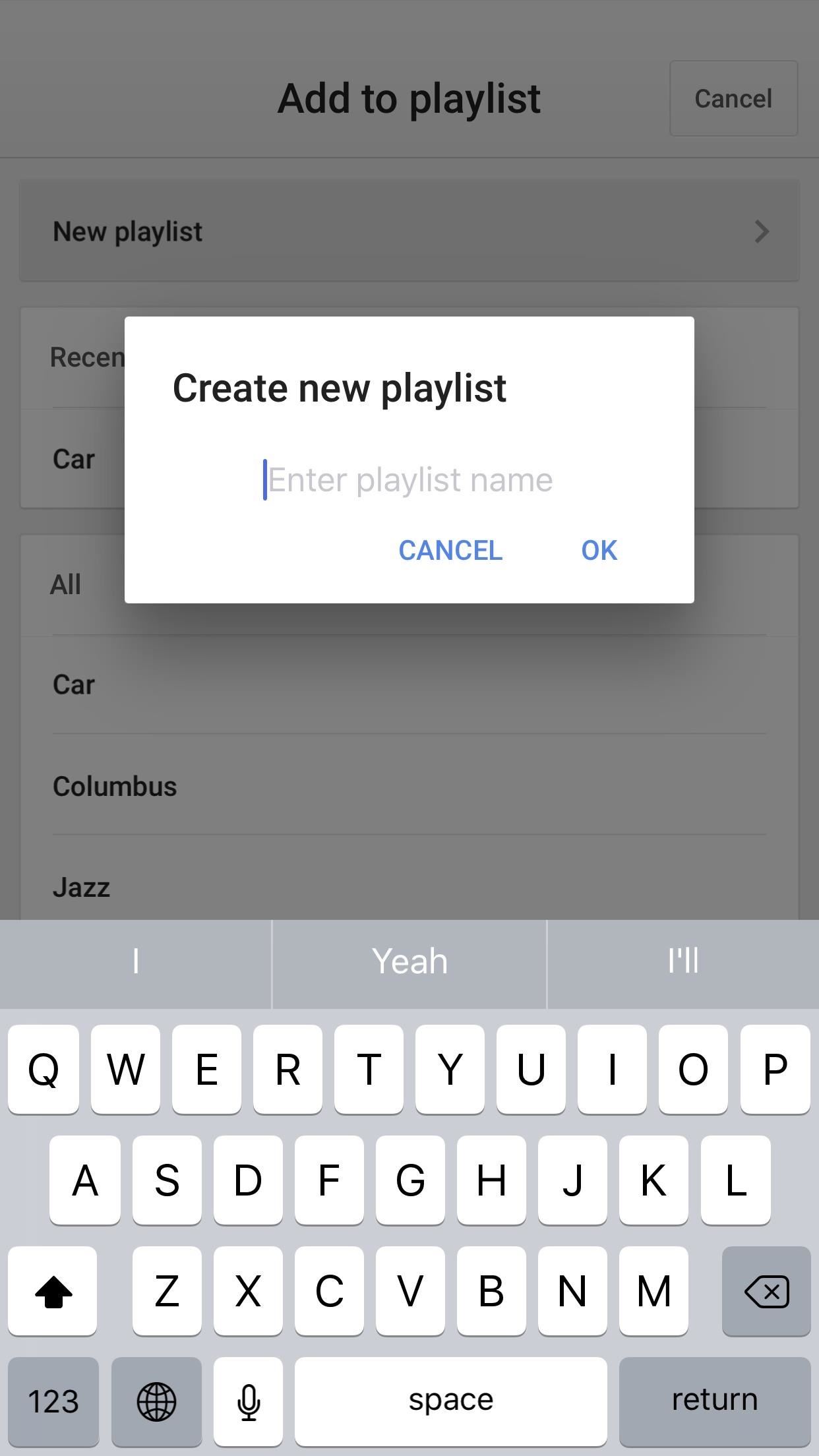
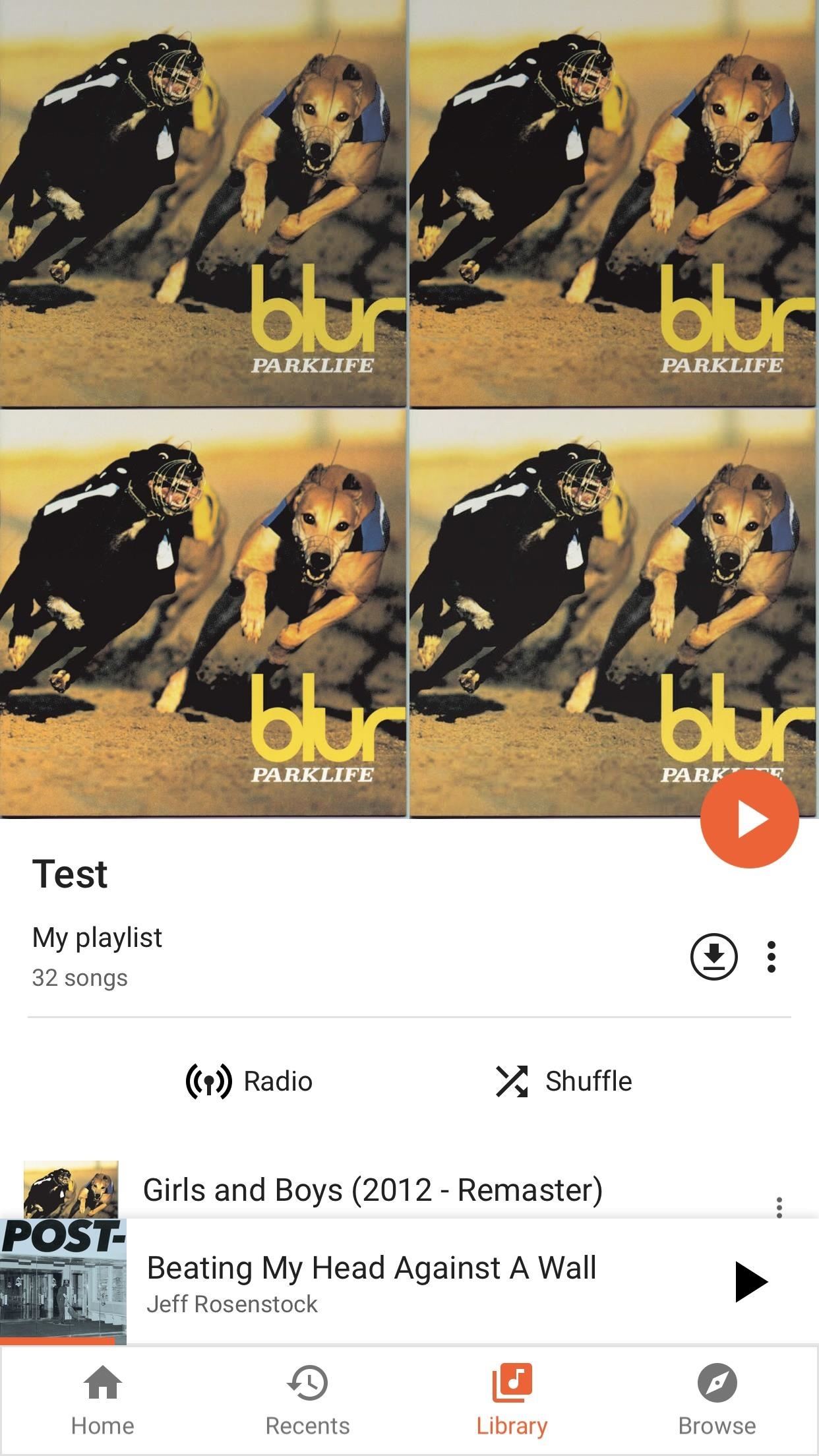
Step 2: Use Your 'Thumbs Up' Playlist
As you listen to music from your library or a radio station, you have the ability to tell Google Play Music whether or not you like a song. To do this, you need to bring up the "Now Playing" screen by tapping on the bar on the bottom of the screen. Once it's up, note the thumbs up and thumbs down icons on the left and right side of the screen, respectively.
If you "Thumbs Down" a song, Google will automatically skip it and will be less likely to play songs that are similar to it in the future. If you "Thumbs Up" a song, it will automatically be added to your "Thumbs Up" playlist, which is located under "Auto Playlists" within the playlists section. I personally use this playlist as a way to bookmark interesting music that I want to listen to later, but you can obviously use it however you want. Either way, "Thumbs Up" playlists are a valuable tool, and the easiest way to get music in a playlist.
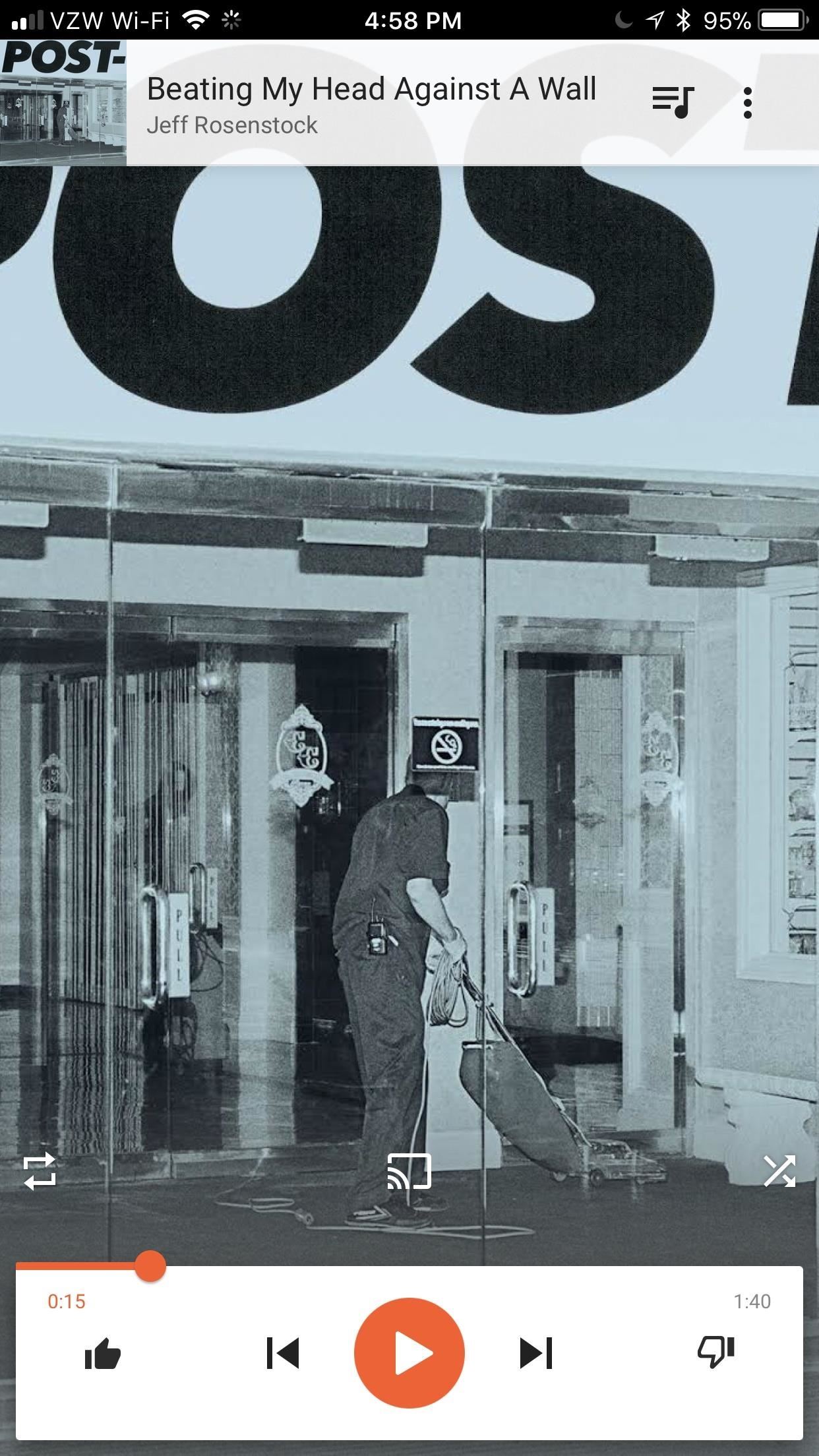
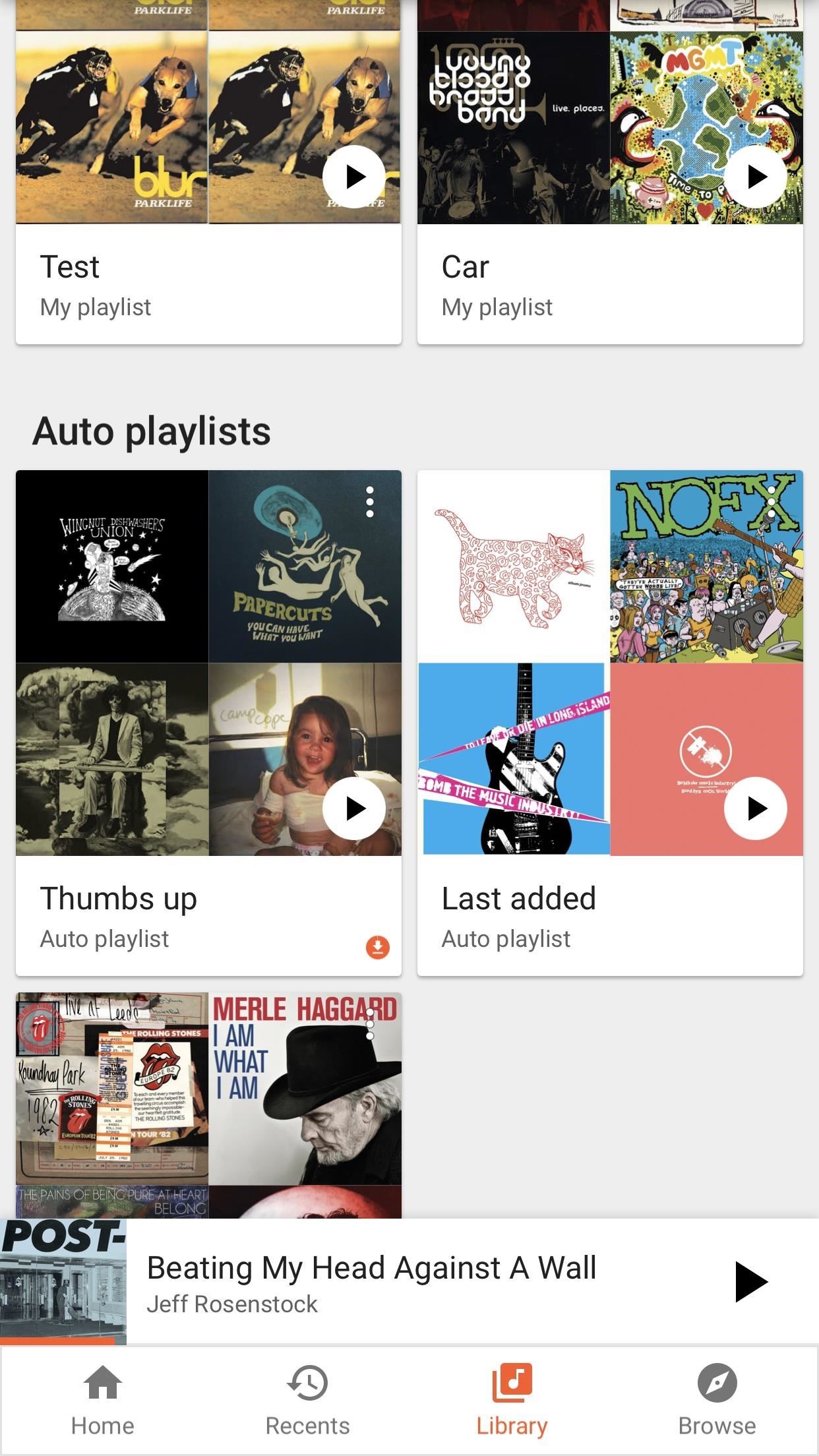
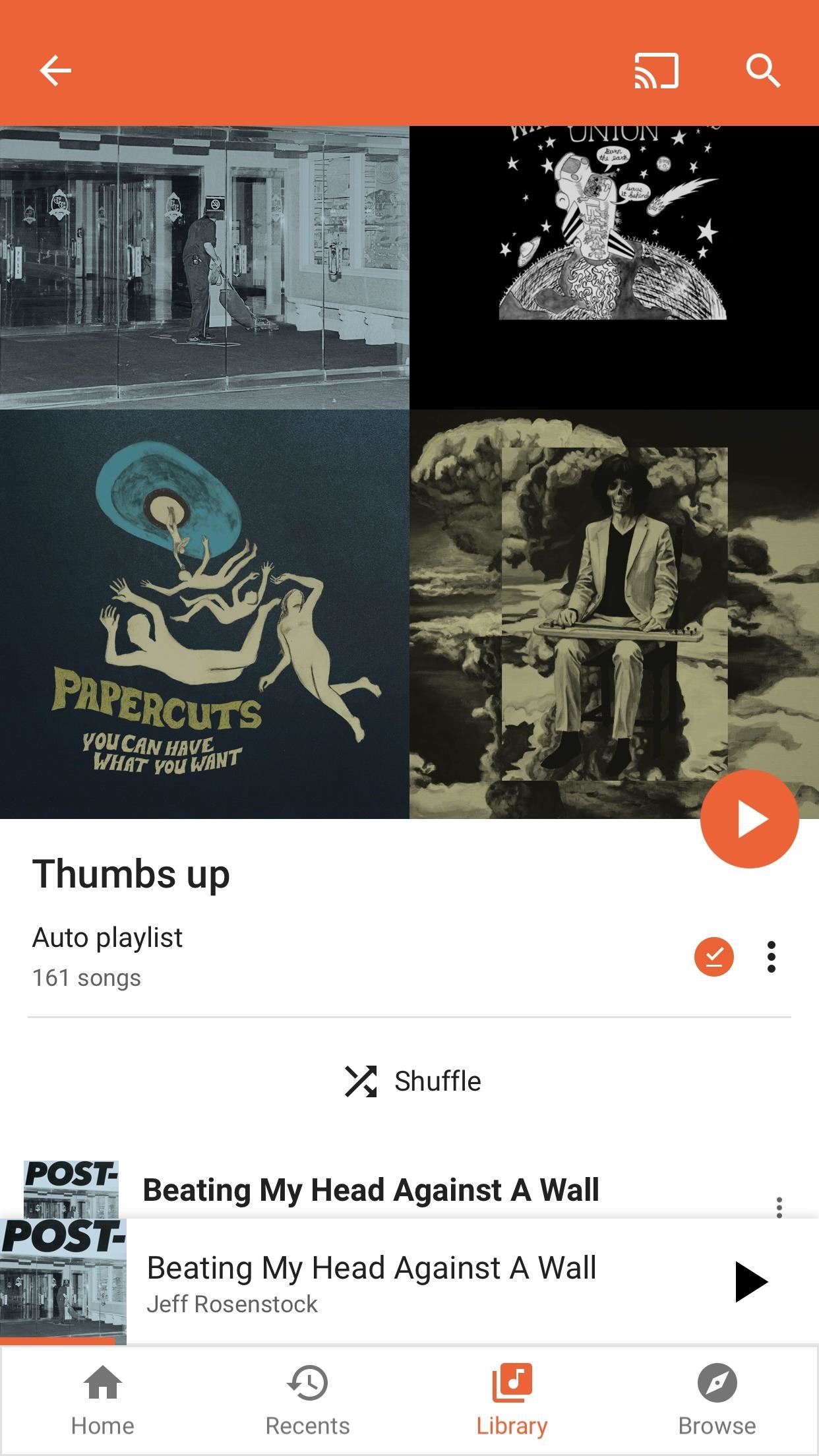
What do you use your playlist for? The gym? The car? Let us know in the comments below.
Just updated your iPhone? You'll find new features for Podcasts, News, Books, and TV, as well as important security improvements and fresh wallpapers. Find out what's new and changed on your iPhone with the iOS 17.5 update.
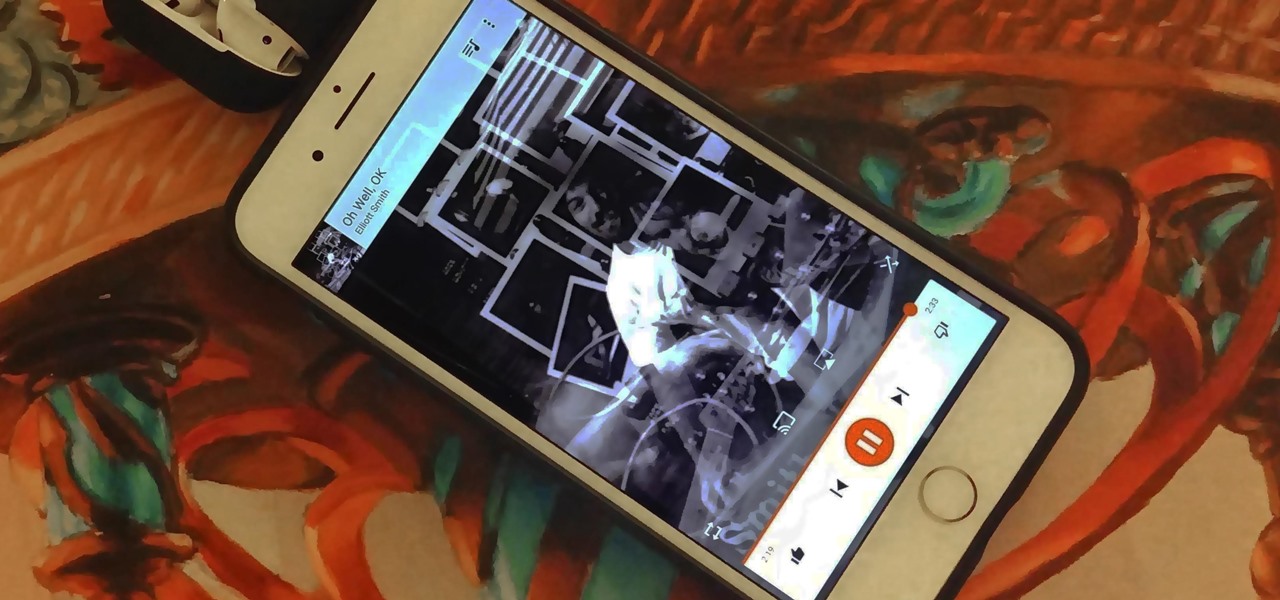

















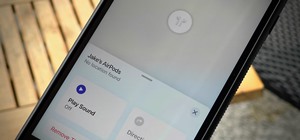


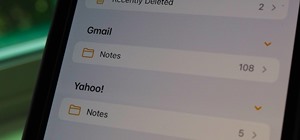

Be the First to Comment
Share Your Thoughts