So, you've just plugged in your new Chromecast with Google TV. You lean back to watch a TV show or movie and you notice that people look kind of ... odd.
This is caused by the device playing content for a single dynamic range format. The result is oversaturated colors that give skin tones and hair a seemingly oily complexion.
There's an easy fix for this, if you know where to look. Follow along to find out.
Step 1: Find the Settings Menu
Can't find the settings on that fancy Google TV interface? It's not a bug; it's a feature.
With your remote control's directional pad, scroll to the top menu, then to the far right to your profile photo. Click the middle button of the directional pad to select it, which will uncover the notification panel, where you'll find the Settings button. Click it.

Step 2: Navigate to Display & Sound
In the Settings menu, scroll down to Display & Sound. Select it with the middle or right button on the directional pad to enter.
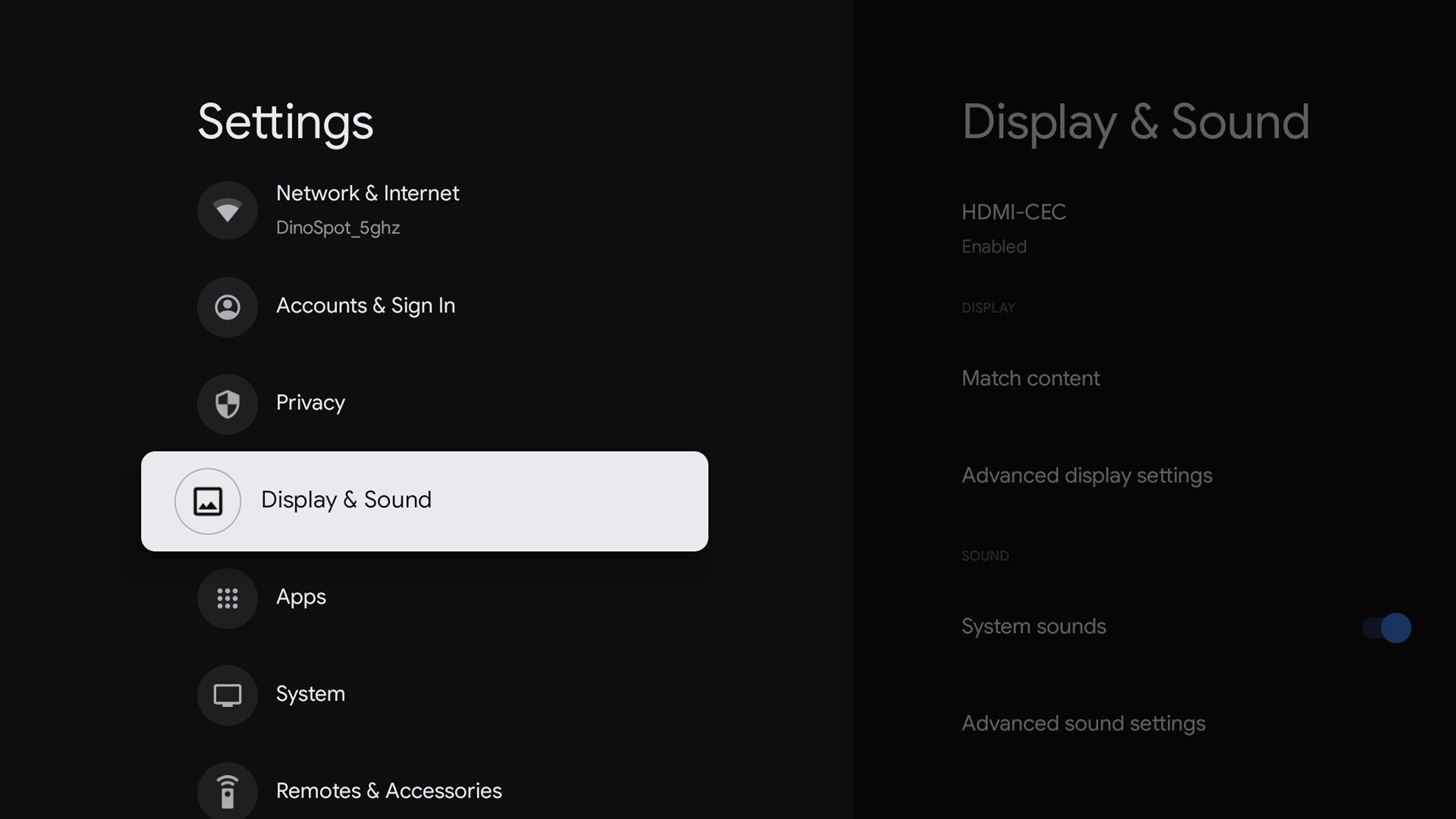
Step 3: Match Content
Scroll down to "Match content," the second option of the Display & Sound menu. Select it.
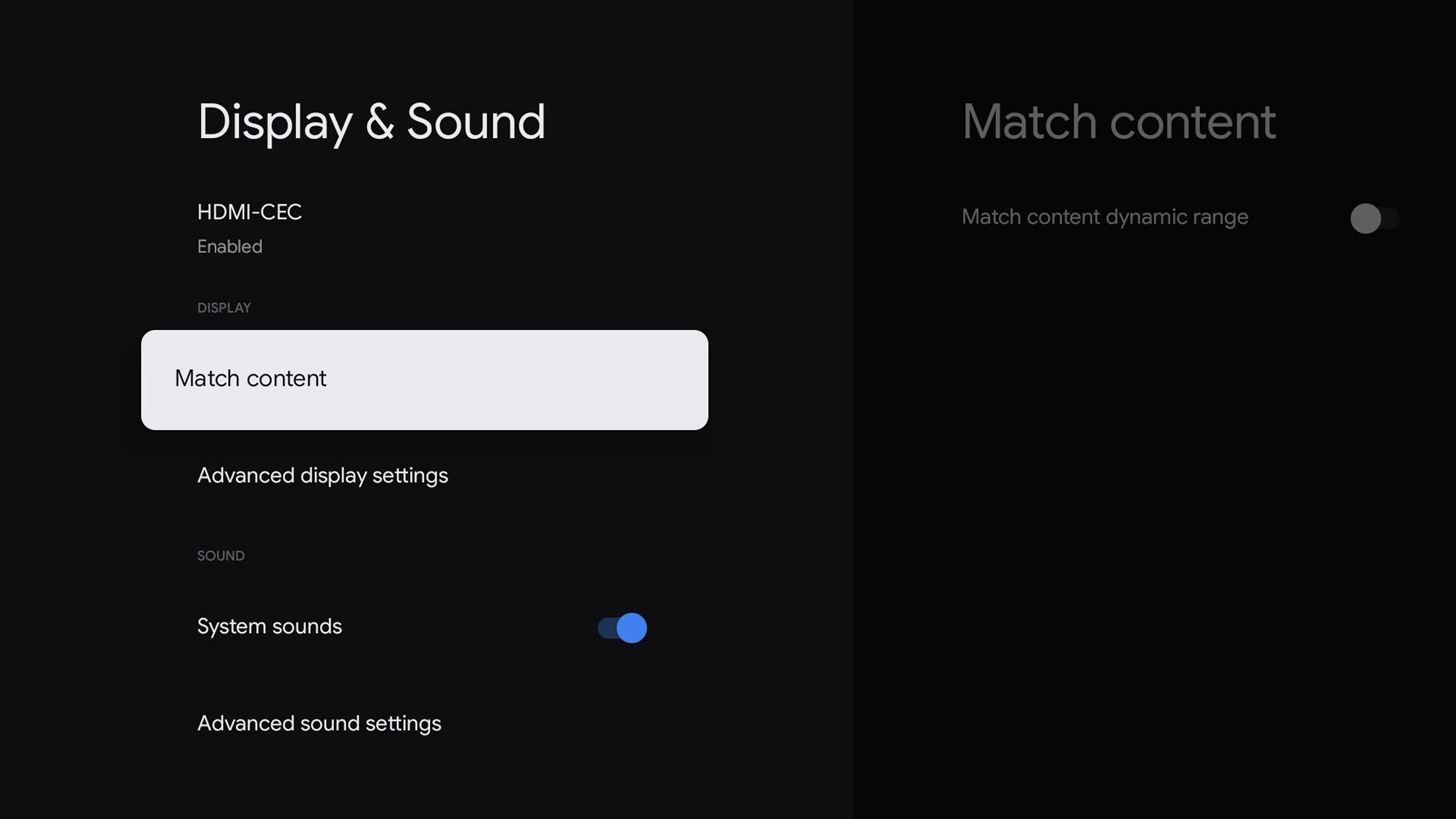
There's only one thing to do here: toggle "Match content dynamic range." It's off by default, so click it. Your screen will blink off, but, once it comes back on, you'll immediately notice a change in the color tone of your display.

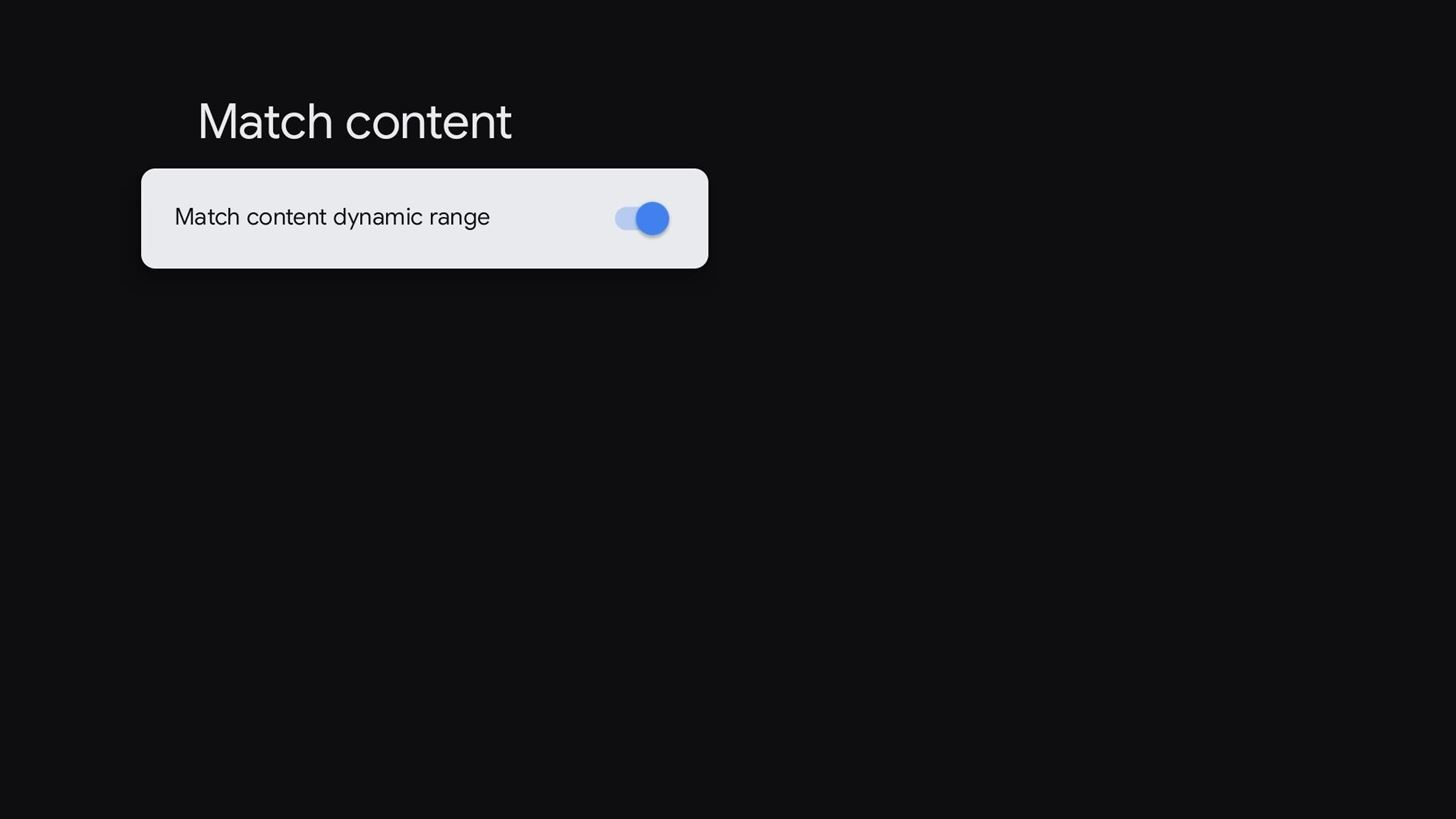
Now, if you go back to what you were watching when you noticed this issue, you'll see that everything looks normal. For example, see the before and after photos of Amy Poehler as Leslie Knope in Parks and Recreation. So, now you can just sit back and watch with no worries.
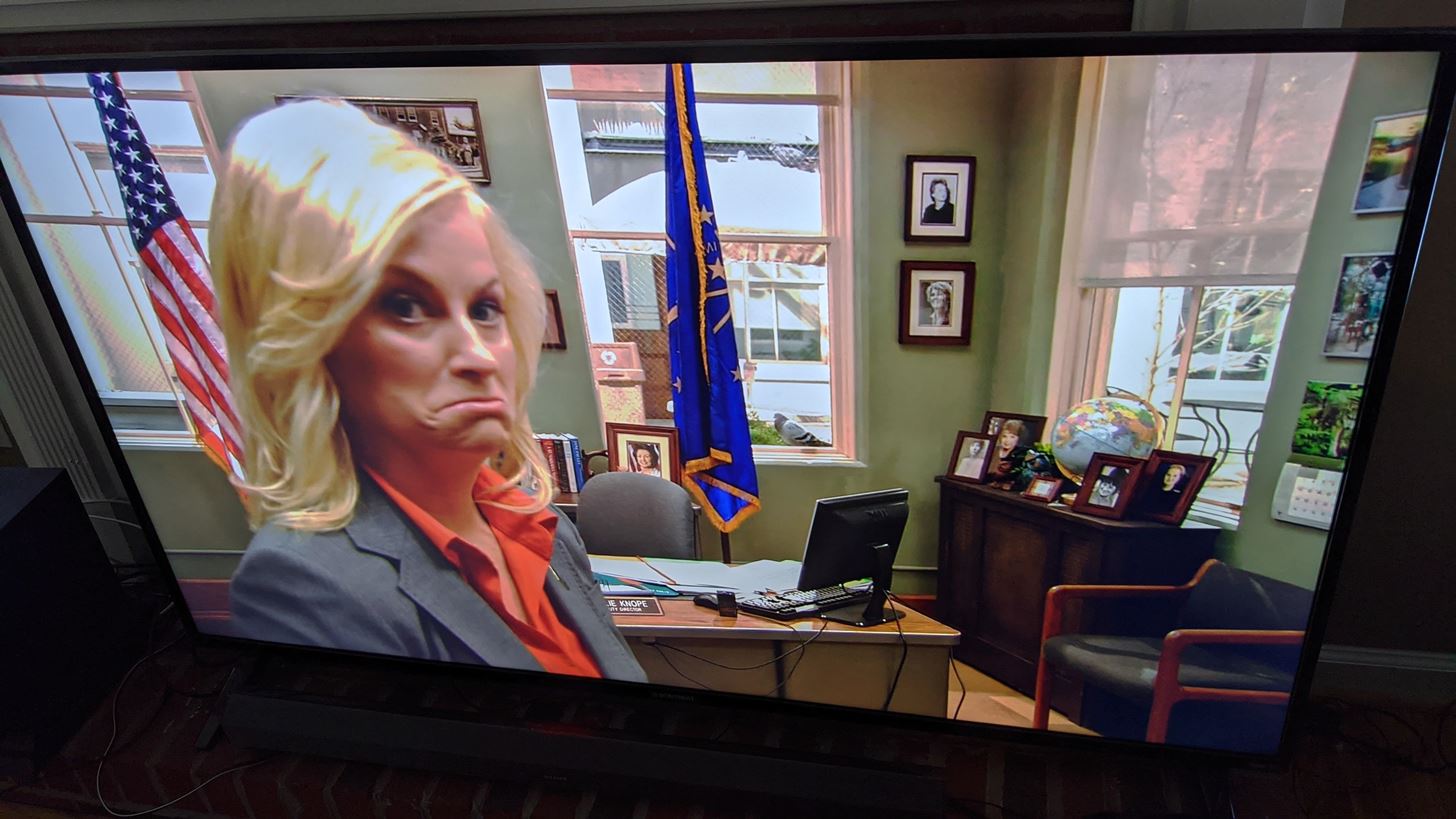
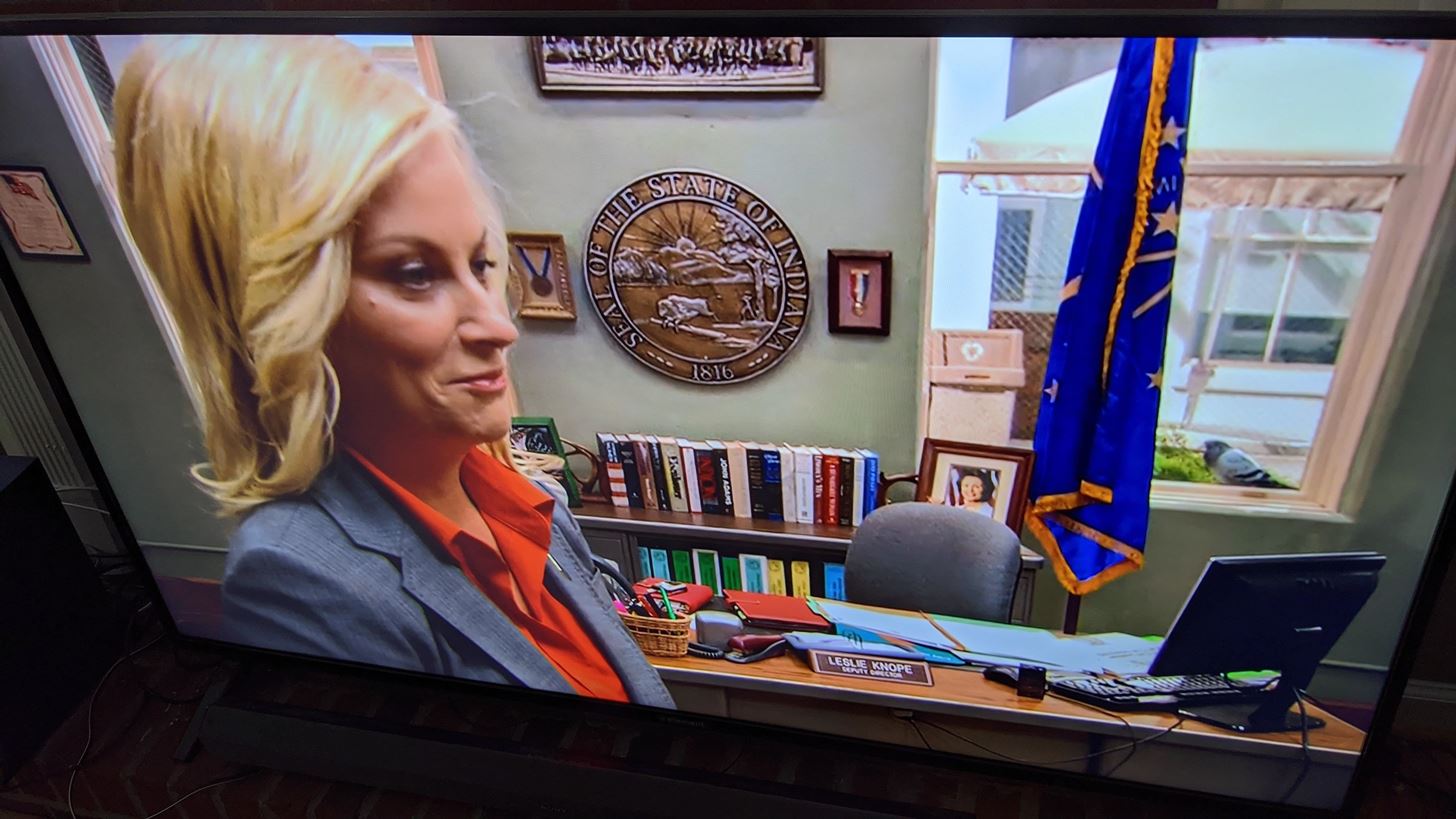
Just updated your iPhone? You'll find new features for Podcasts, News, Books, and TV, as well as important security improvements and fresh wallpapers. Find out what's new and changed on your iPhone with the iOS 17.5 update.
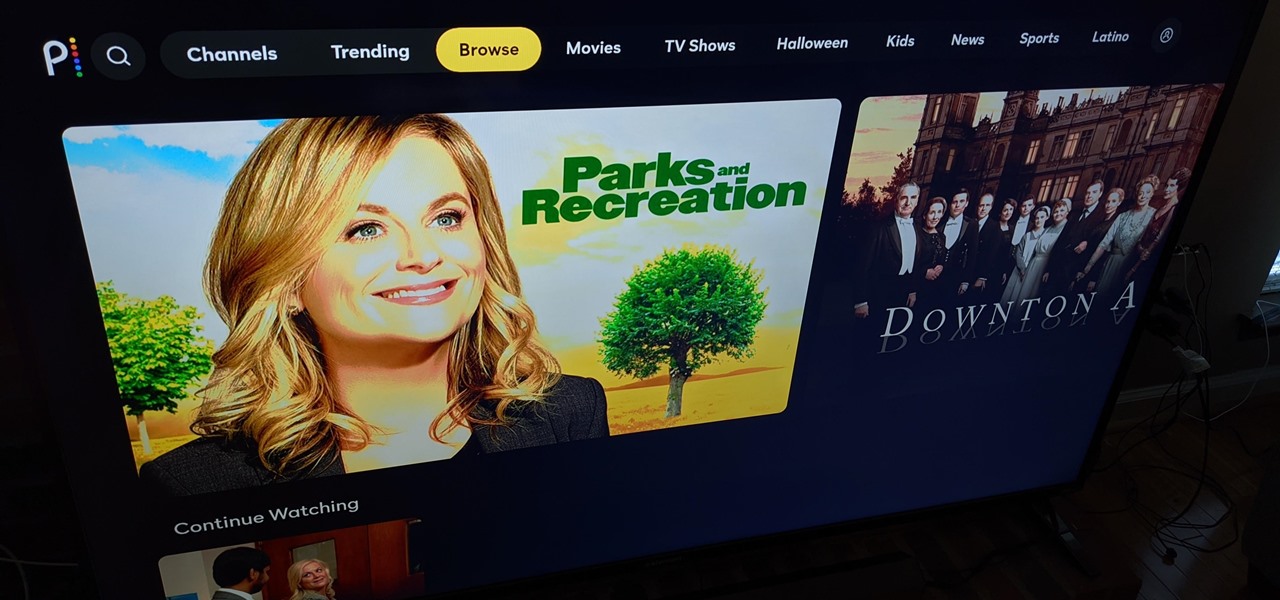













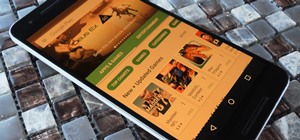








Be the First to Comment
Share Your Thoughts