While Google Stadia currently needs to be sideloaded on Chromecast with Google TV, there are a handful of games that are compatible with the streaming device and require a gamepad. But you don't need to buy a specific controller just for your Chromecast, you can use one you already have lying around.
If you have a PlayStation DualShock 4 controller handy, that means you also have a gamepad that you can connect to your new Chromecast. The Android TV OS running on the new Chromecast supports dozens of controllers that you can simply pair using Bluetooth, and the PS4's is one of them.
What You'll Need
- Chromecast with Google TV
- PlayStation DualShock 4 controller
Access Settings
Google really wants you to make yourself at home on the For You screen, where all of your recommended content from your various streaming video subscriptions are aggregated. As a result, the Settings for the device are kind of hidden away.
With the directional pad on your Chromecast remote control, scroll up to the top menu, then right to your profile photo. Click the center button in the directional pad to select, which will open the notification pane. Right below your name is the Settings shortcut. Click it.
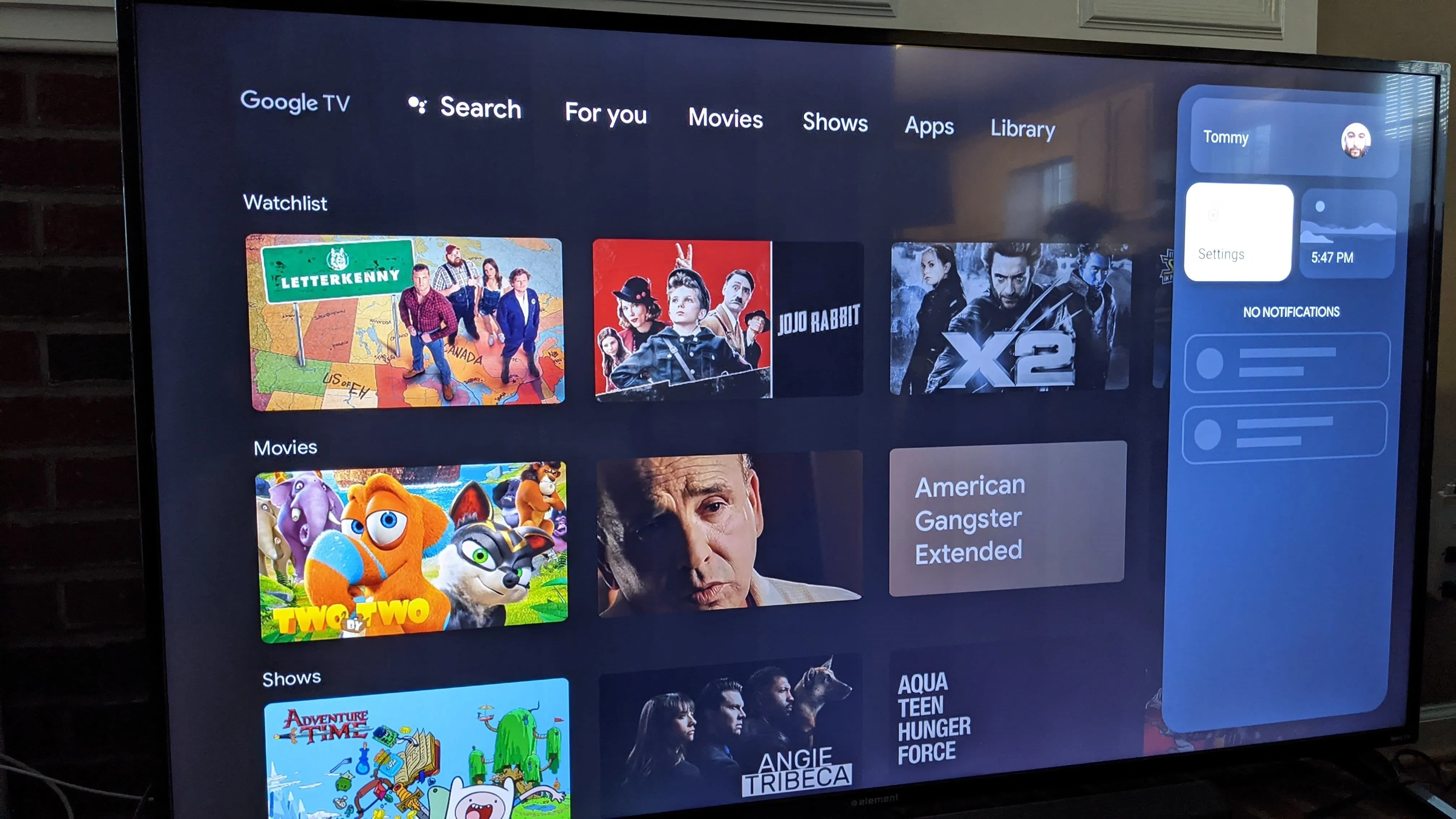
Navigate to Remotes & Accessories
On the main Settings page, scroll down to Remotes & Accessories and click it. Here, you'll have all of your paired Bluetooth devices.
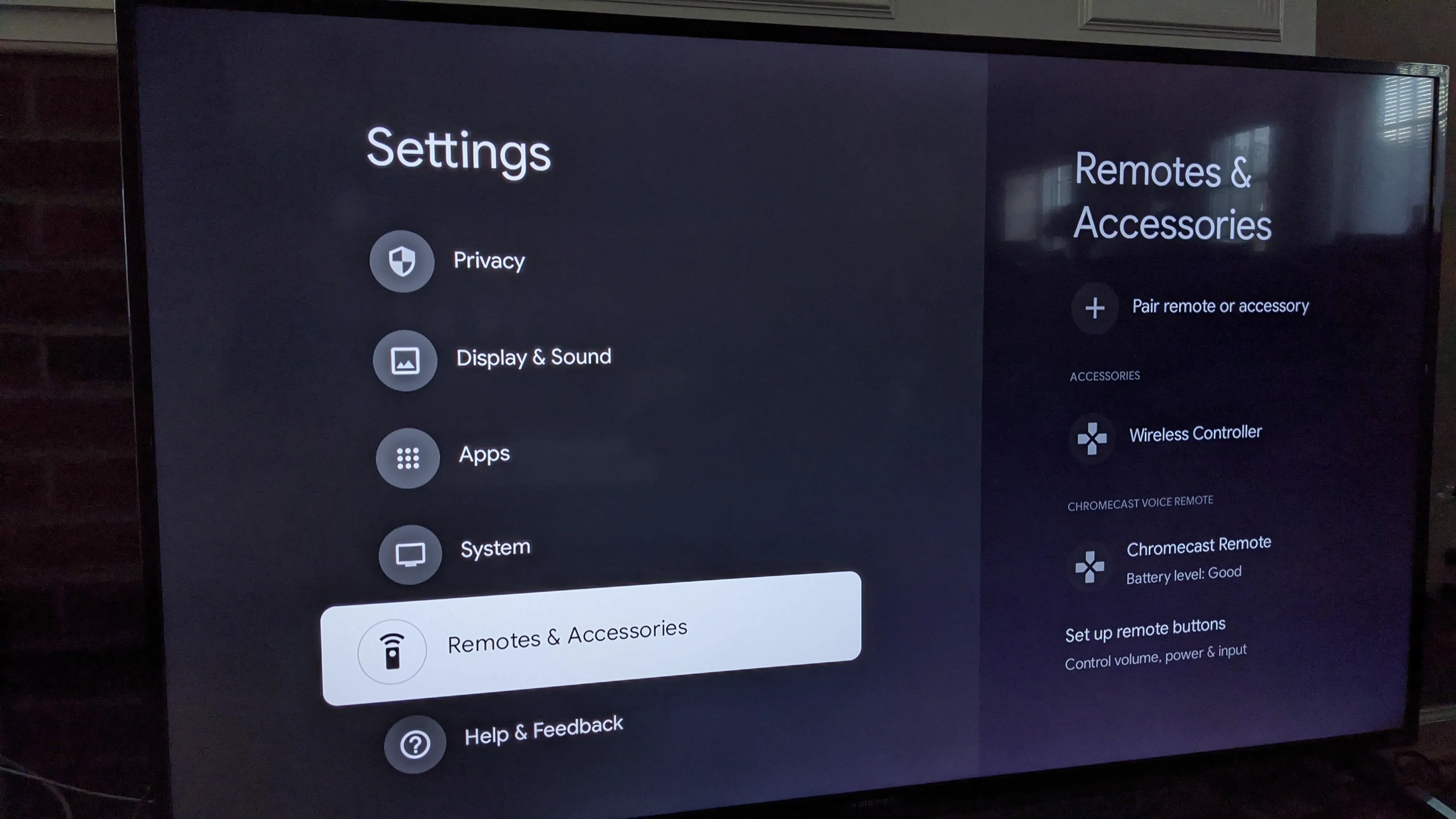
If you haven't connected a device before, your remote control will be the only device here. Move the cursor to "Pair remote or accessory" and then pick up your gamepad.
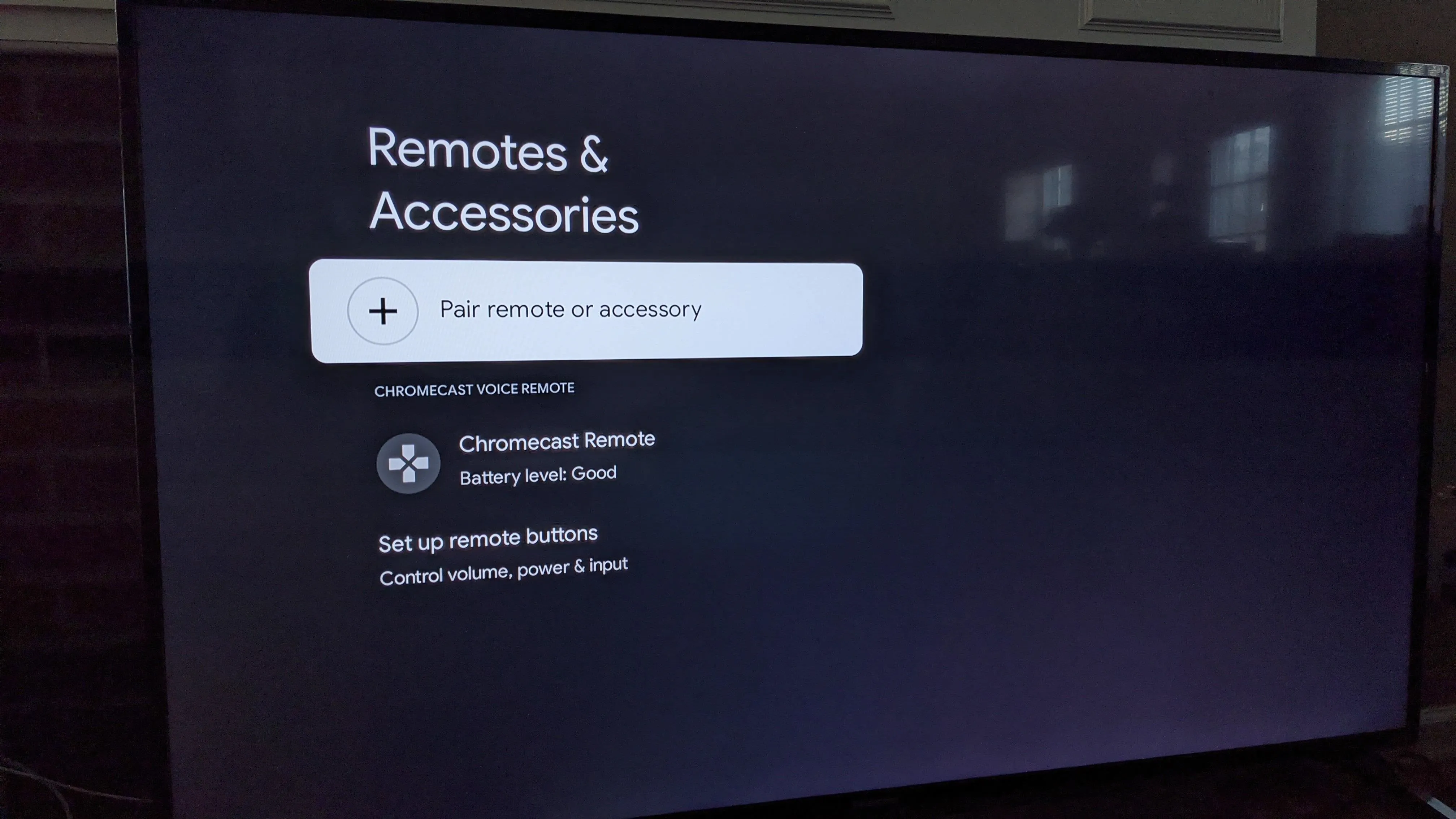
Initialize Pairing Mode
True confession: I know this because my teenage son taught me. Anyway, the trick to pairing the DualShock 4 controller with non-PlayStation devices, ironically, is to hold the PS button and the Share button until the light bar on the back begins blinking white light.




Once the DualShock 4 is in pairing mode, use your Chromecast remote to select "Pair remote or accessory." The device will begin searching for available accessories, which shouldn't take too long because the DualShock 4 is already willing and ready.
Select Wireless Controller
With both devices in pairing mode, use your Chromecast remote to select the hilariously generic "Wireless Controller" in the list of available devices for pairing.
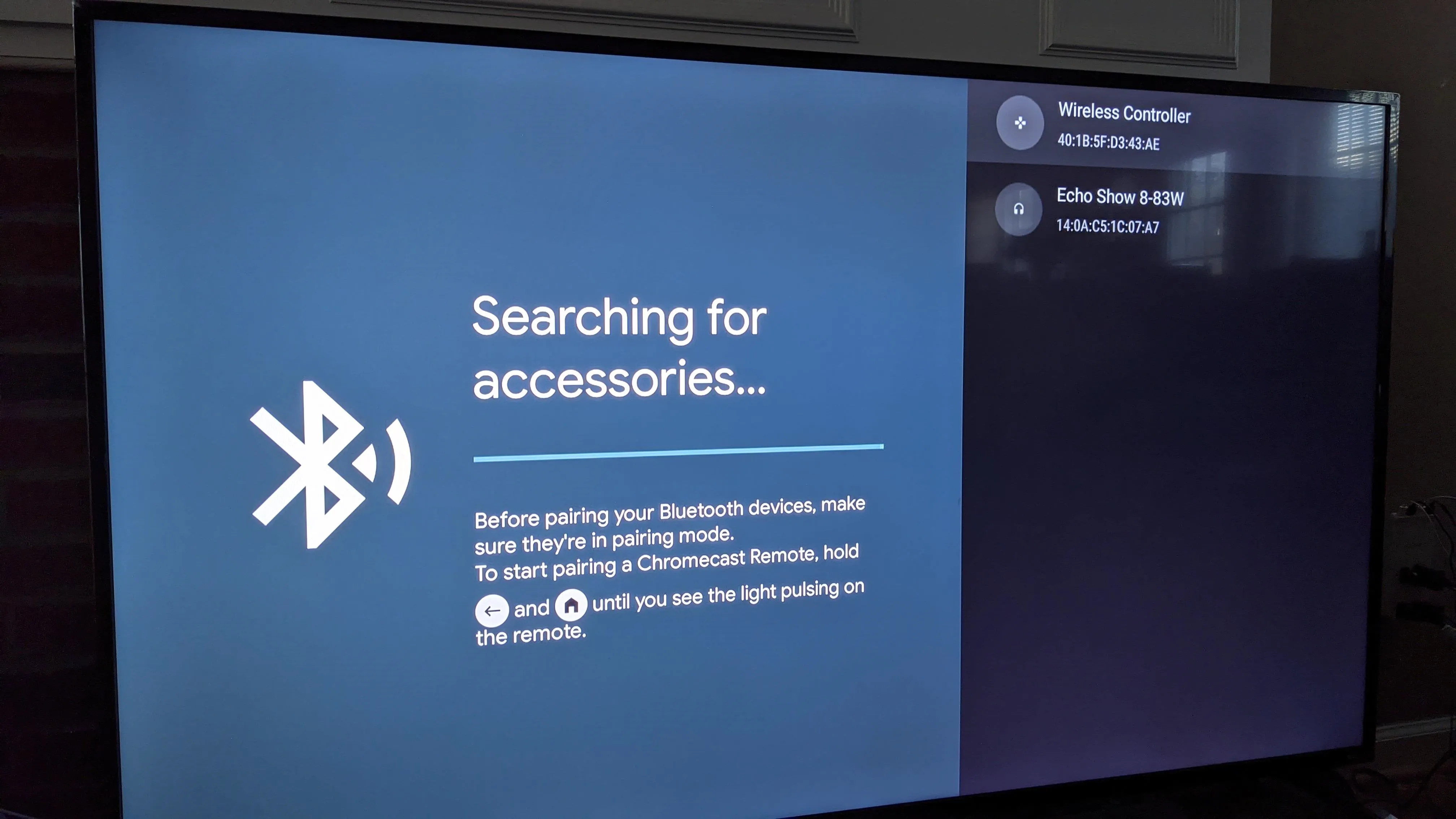
(Side note: I don't know why, but the Echo Show in the photo below always shows up when I'm trying to pair Bluetooth devices. I don't have an Echo Show. If anyone knows what's up with this, please let me know.)
Next, the Chromecast will ask you to confirm your intentions to pair with Wireless Controller. Click Pair to proceed.
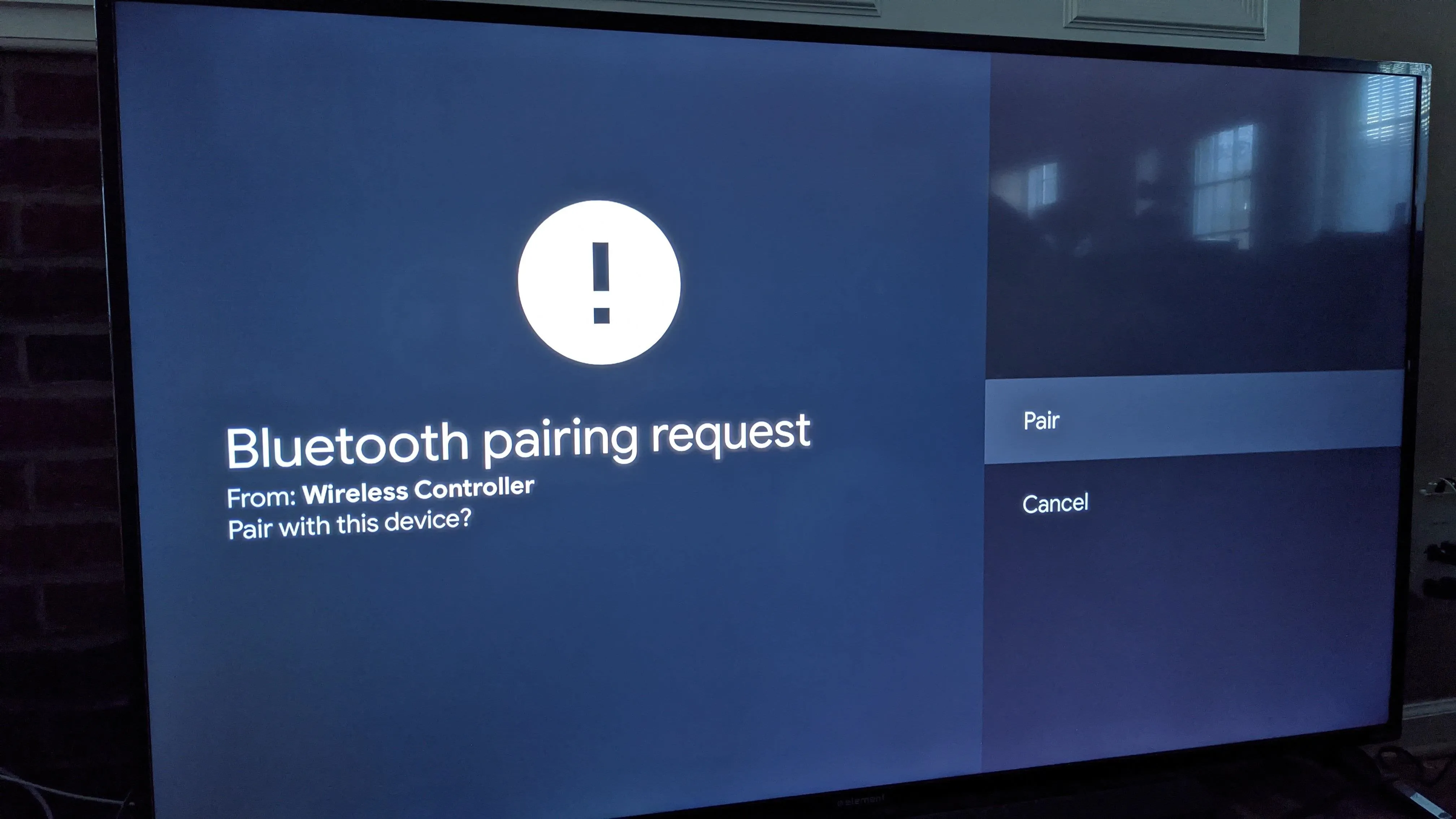
Once complete, the Wireless Controller will appear among your accessories, and the light bar on the DualShock 4 will glow a steady blue.
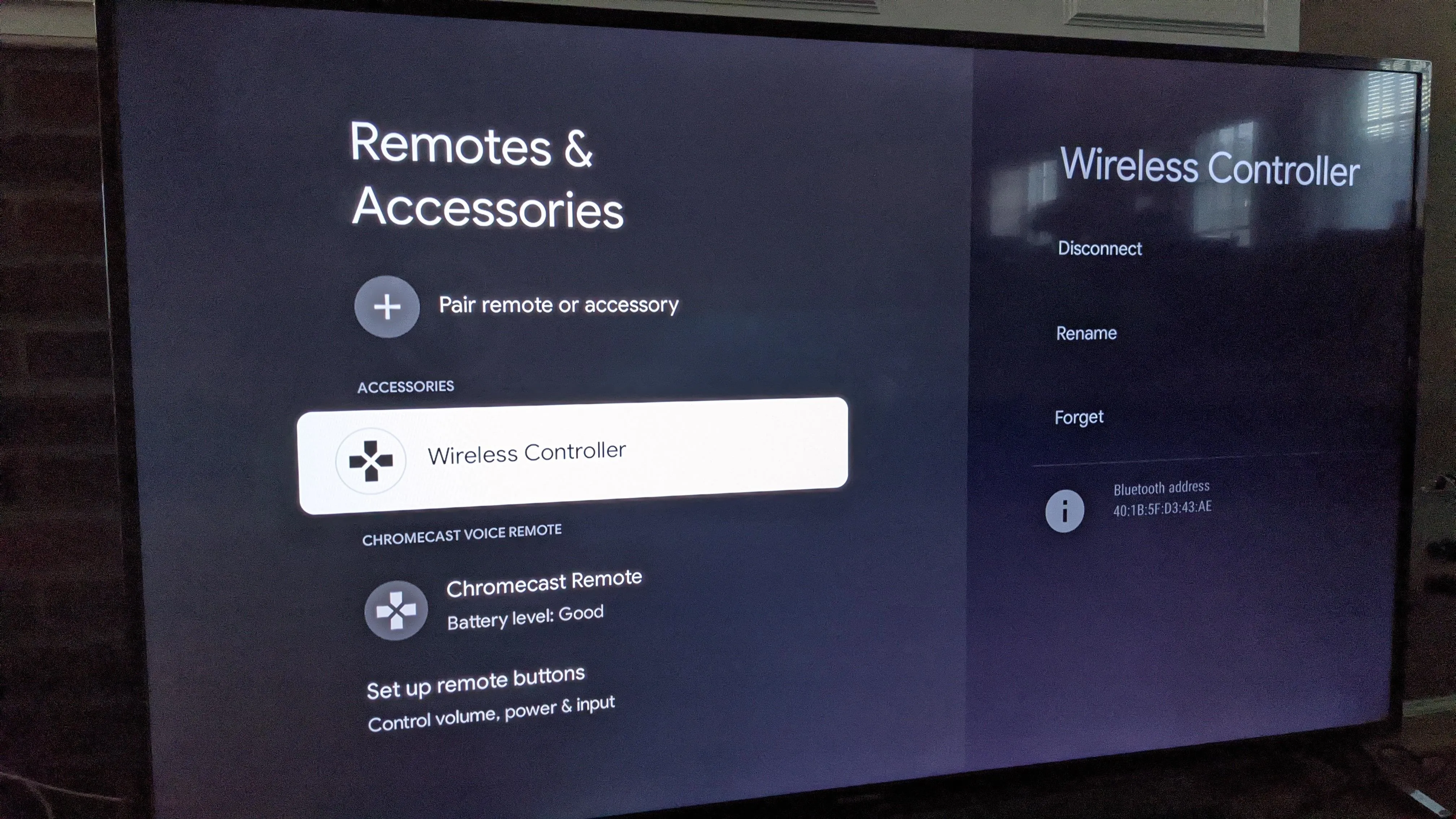
Technically, you're done. But, while you have Wireless Controller selected on the screen, bear with me and take one more step for your sanity.
Rename the Controller (Optional)
If you ever intend to use more than one DualShock 4 controller with your Chromecast, you may want to rename the newly paired controller to differentiate it from the next one, which will also call itself Wireless Controller. Click on Wireless Controller, and then select Rename.
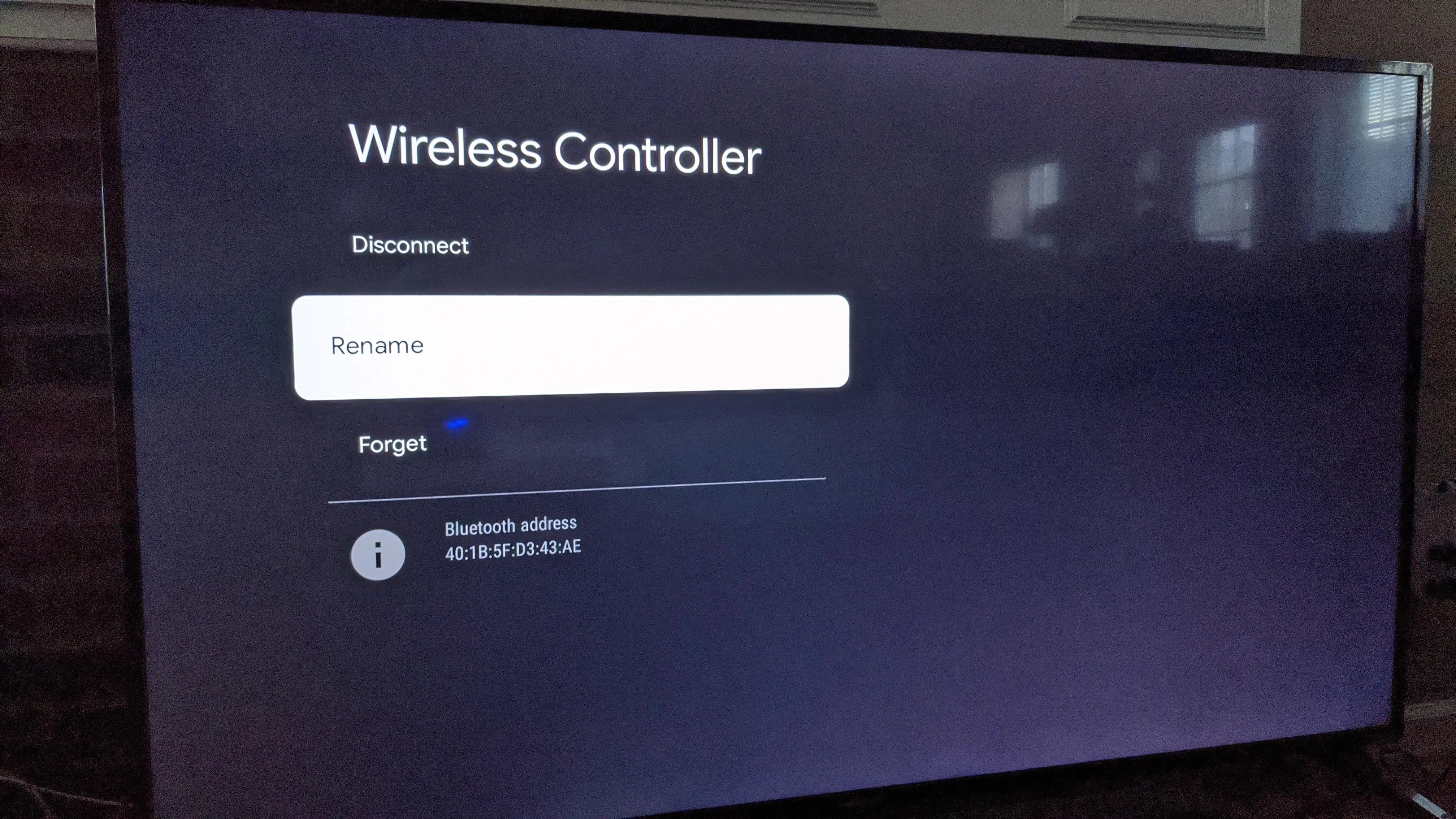
On the "Rename your connected device page," click on the Wireless Controller field to summon the on-screen keyboard. Edit as you see fit, then click the Enter key on the keyboard. Now you're truly ready to crossy roads or destroy orcs or whatever gaming objective you have ahead of you.
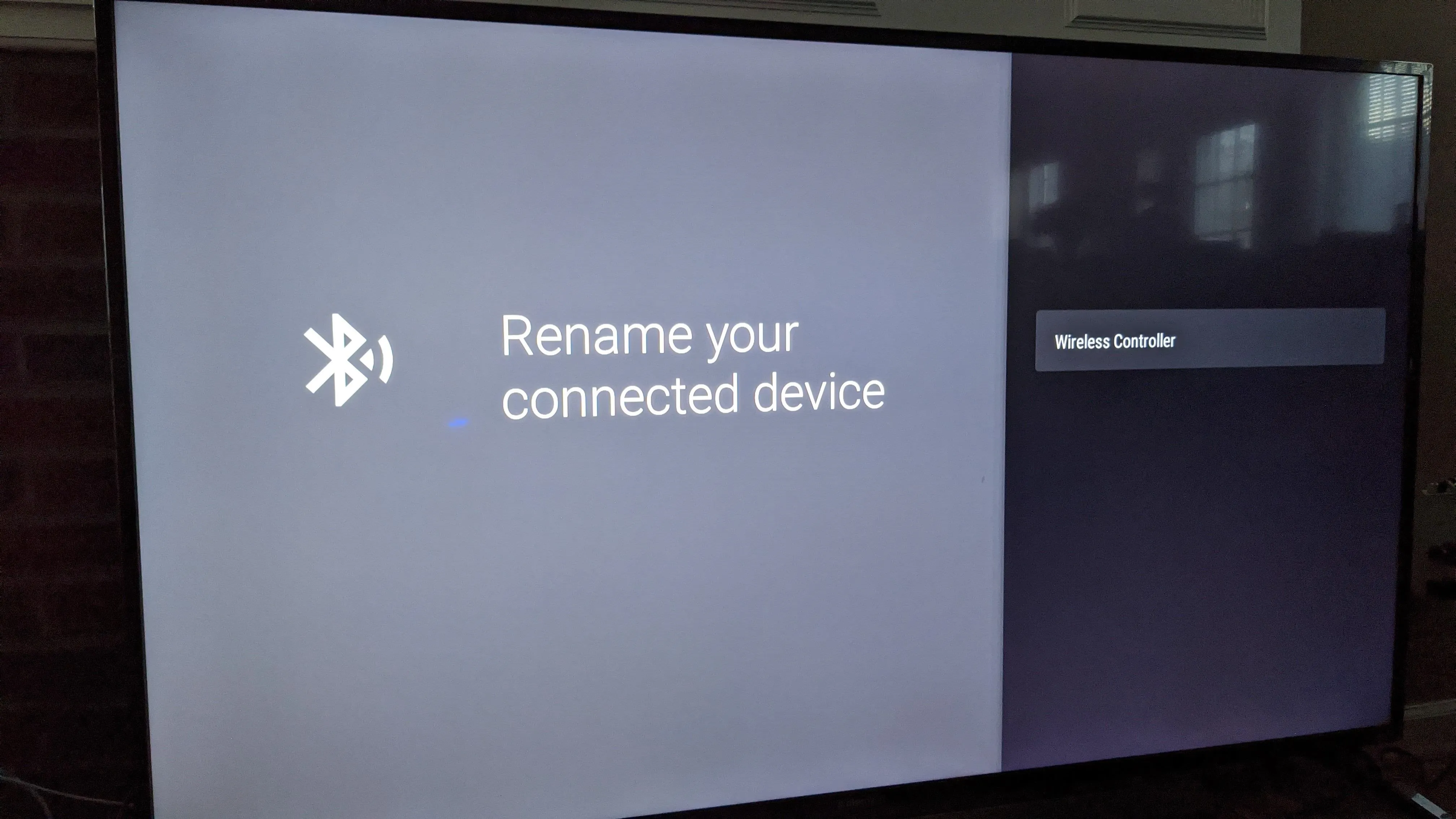
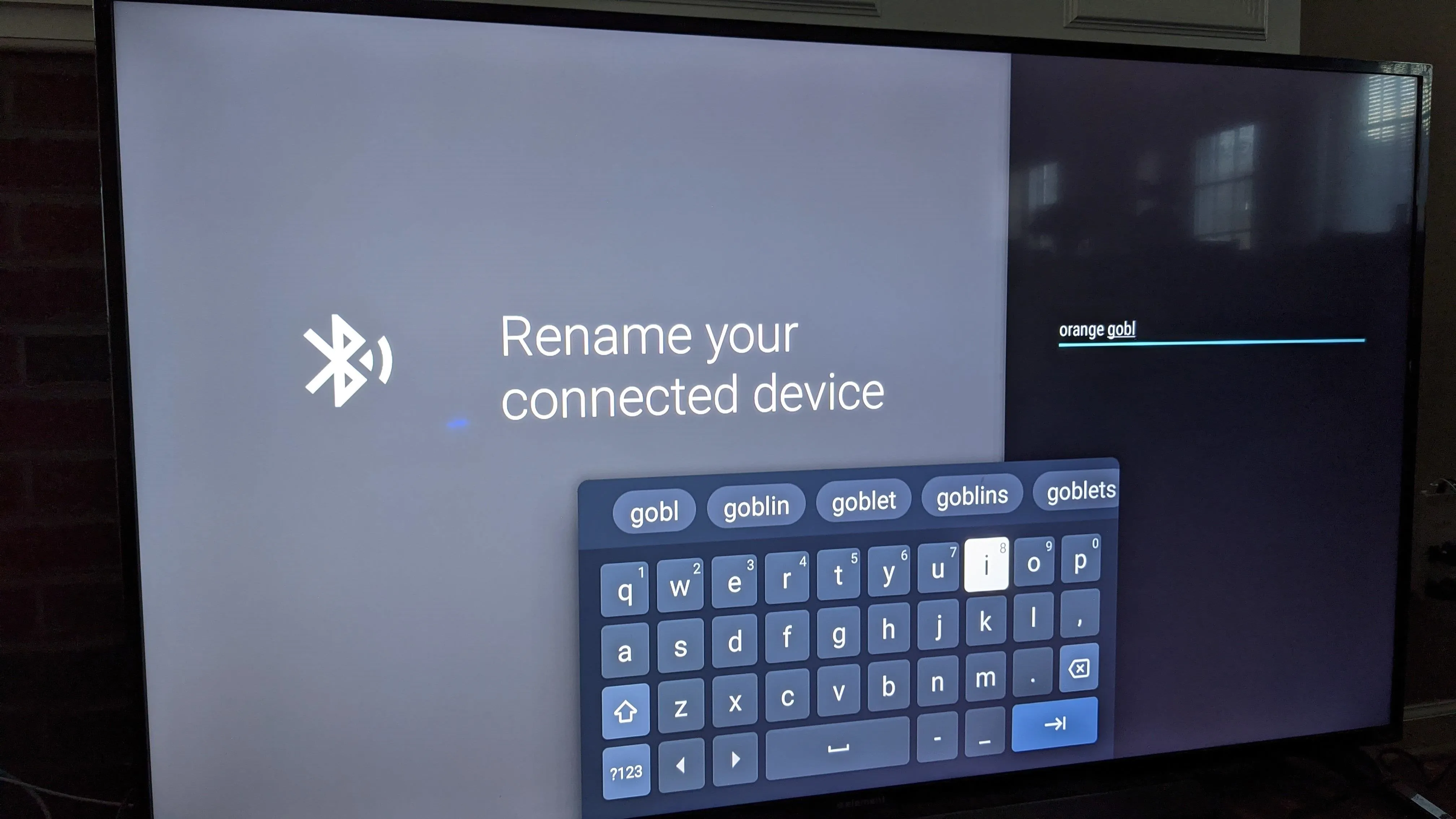
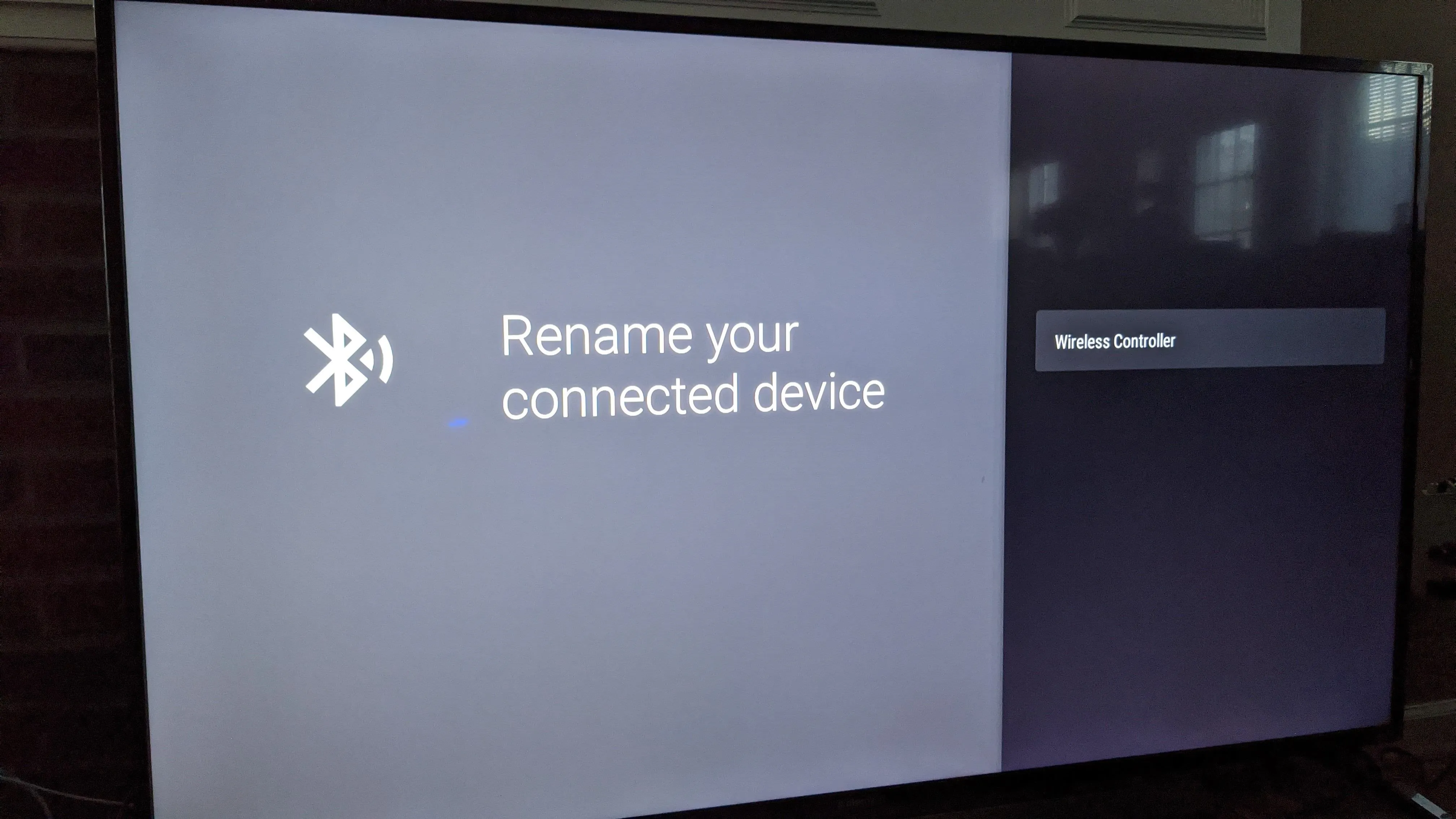
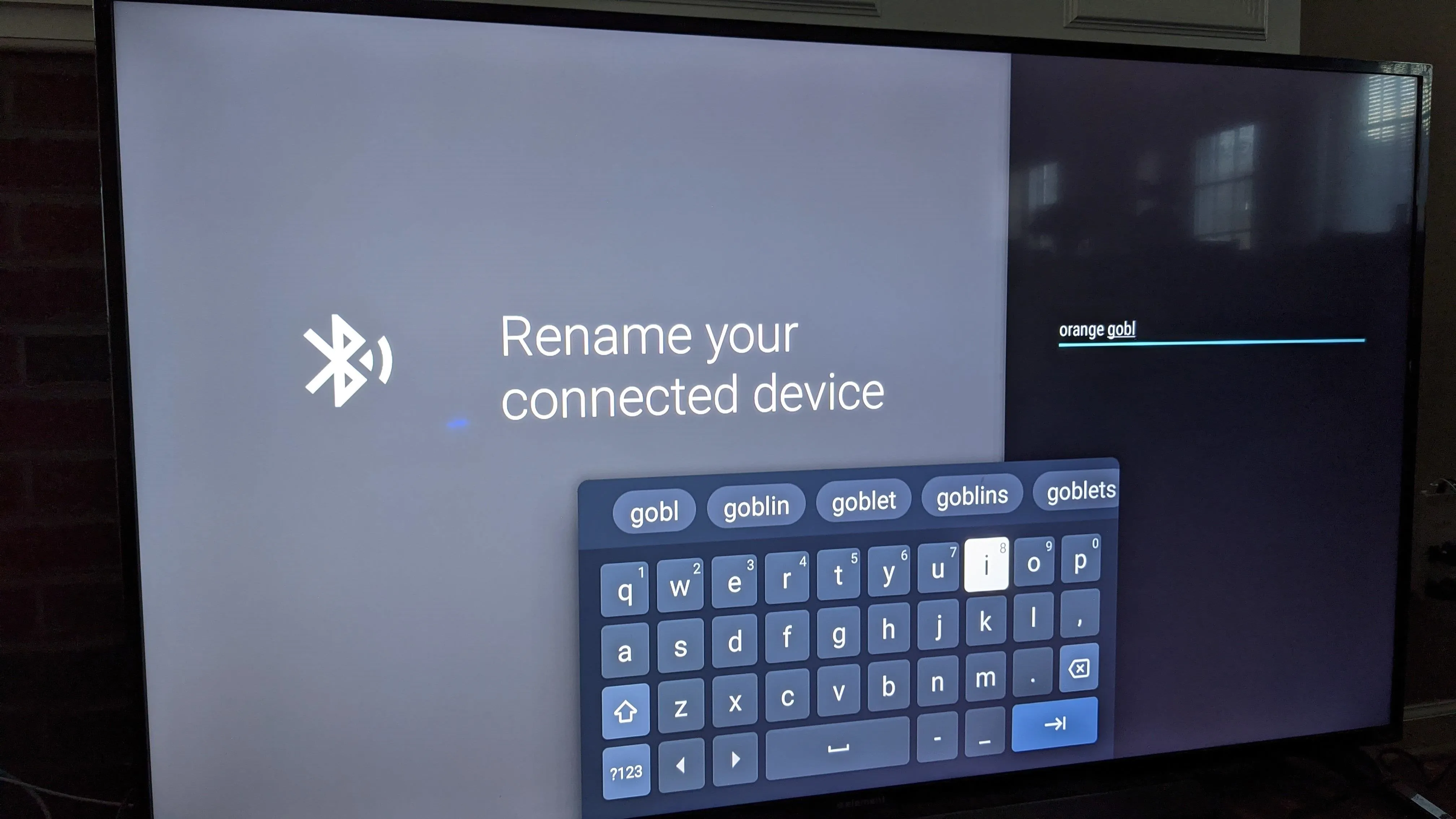
Cover image, photos, and GIFs by Tommy Palladino/Gadget Hacks












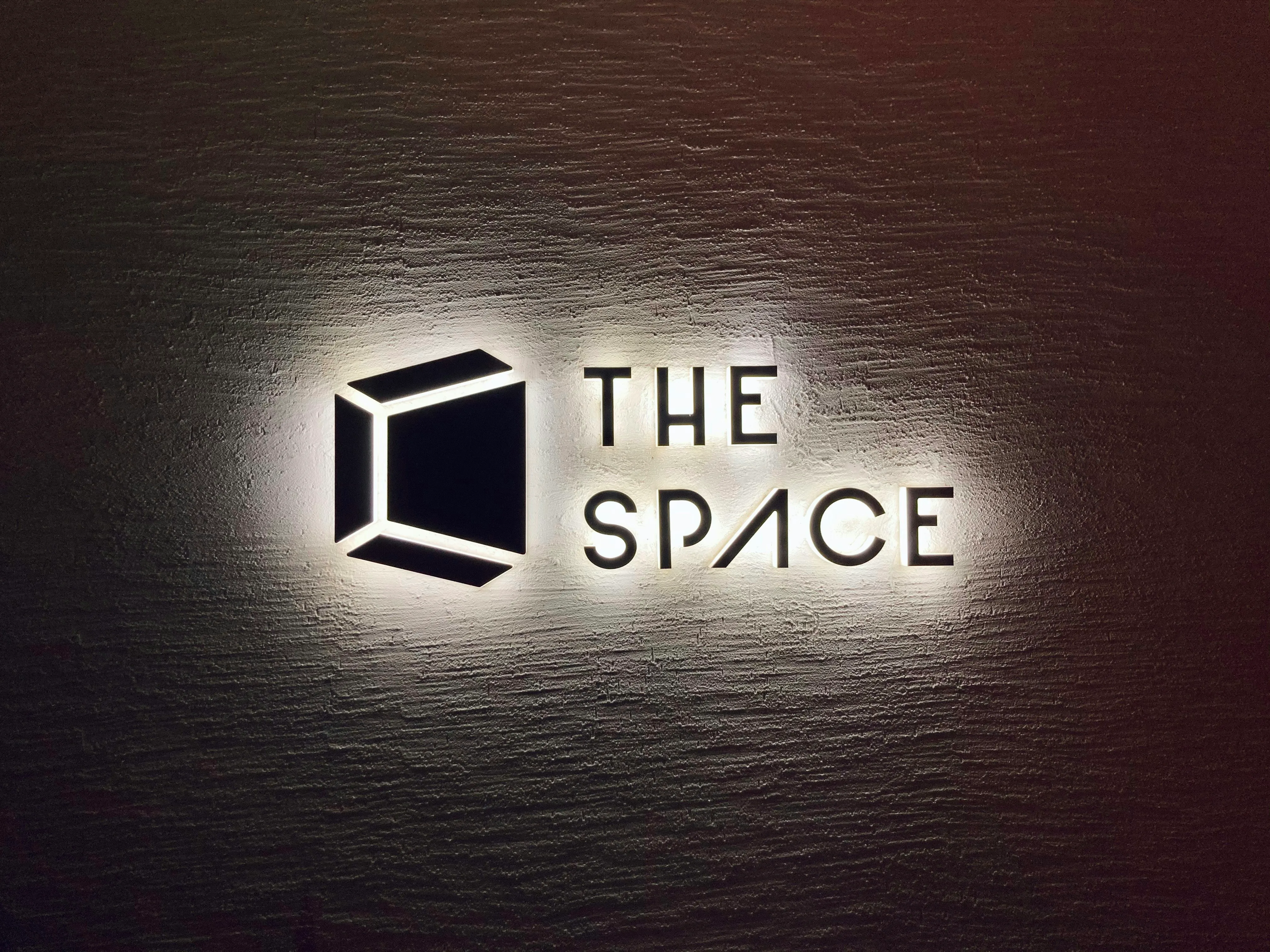











Comments
Be the first, drop a comment!