Picture-in-picture mode on Chromebooks is almost identical to the one found on Android phones. Once activated, it transforms your video into a small window so you can do other things while watching. But the Chrome OS version is actually a bit better thanks to the addition of an Android 11 feature.
Devices running the latest version of Chrome OS can adjust the size of the floating video player. You can increase the size to nearly double its original proportions. No longer do you need to struggle to see your video on a 10 or 12-inch display. While this feature has been around since Chrome OS 69, these instructions are based on Chrome OS 78 or newer with the stable version of PiP mode.
Enable Picture-in-Picture Mode
To enable PiP mode in the first place, start playing a video in any supported app, then minimize the video player window while it's playing. This can be done by pressing Alt and the minus symbol if you're in Desktop Mode, or by performing a long-swipe from the bottom of your screen if you're in tablet mode.
Adjust the Size
With PiP activated, tap the window to reveal a series of icons. In one of the corners (usually the top-left edge), you will a two diagonal white lines. Drag this corner outward to adjust the size of the PiP mode.

It will get as big as twice the original dimensions, but you can also stop at any point along the way when you're happy with the size.
Cover image and GIF by Jon Knight/Gadget Hacks






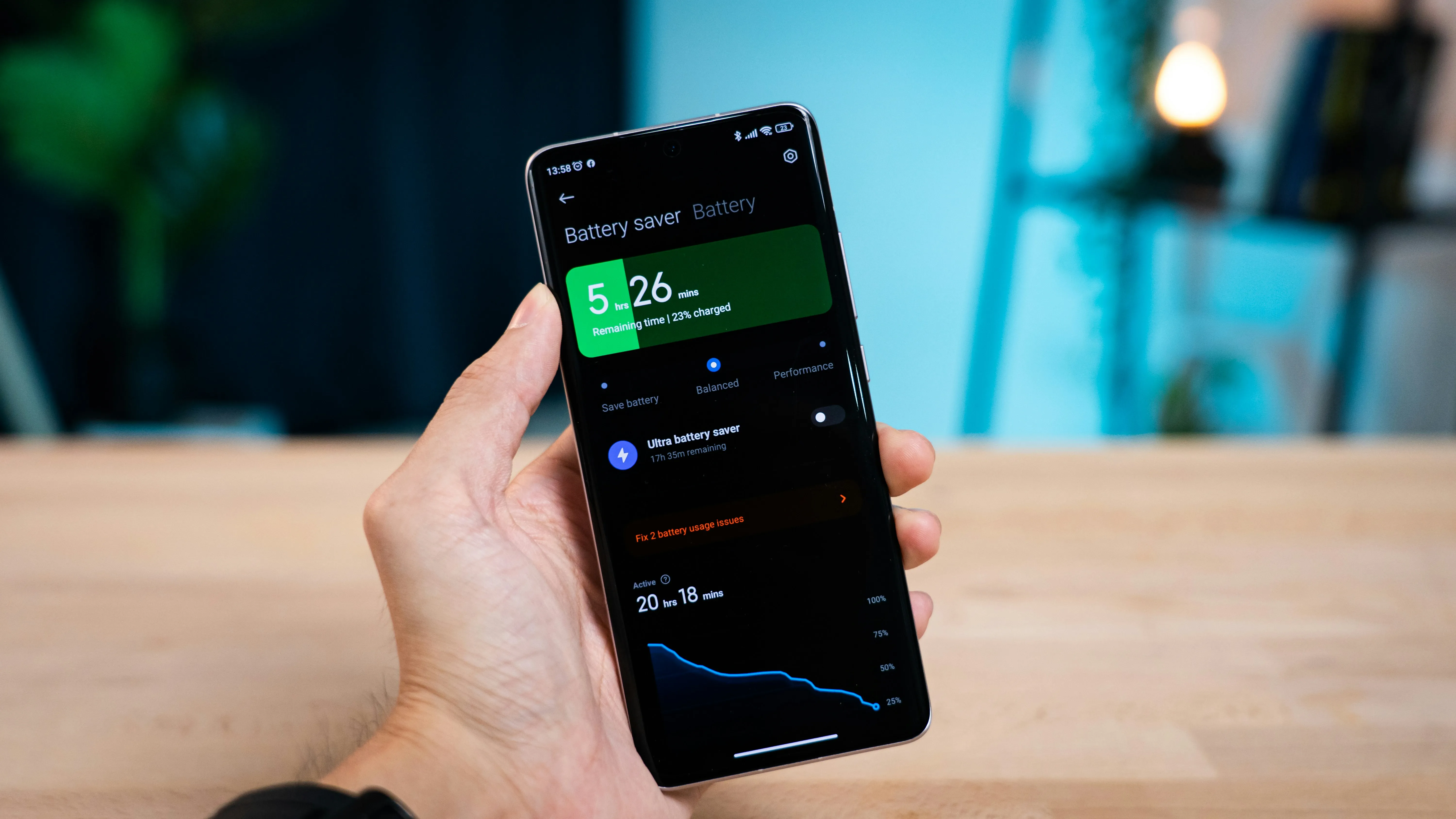








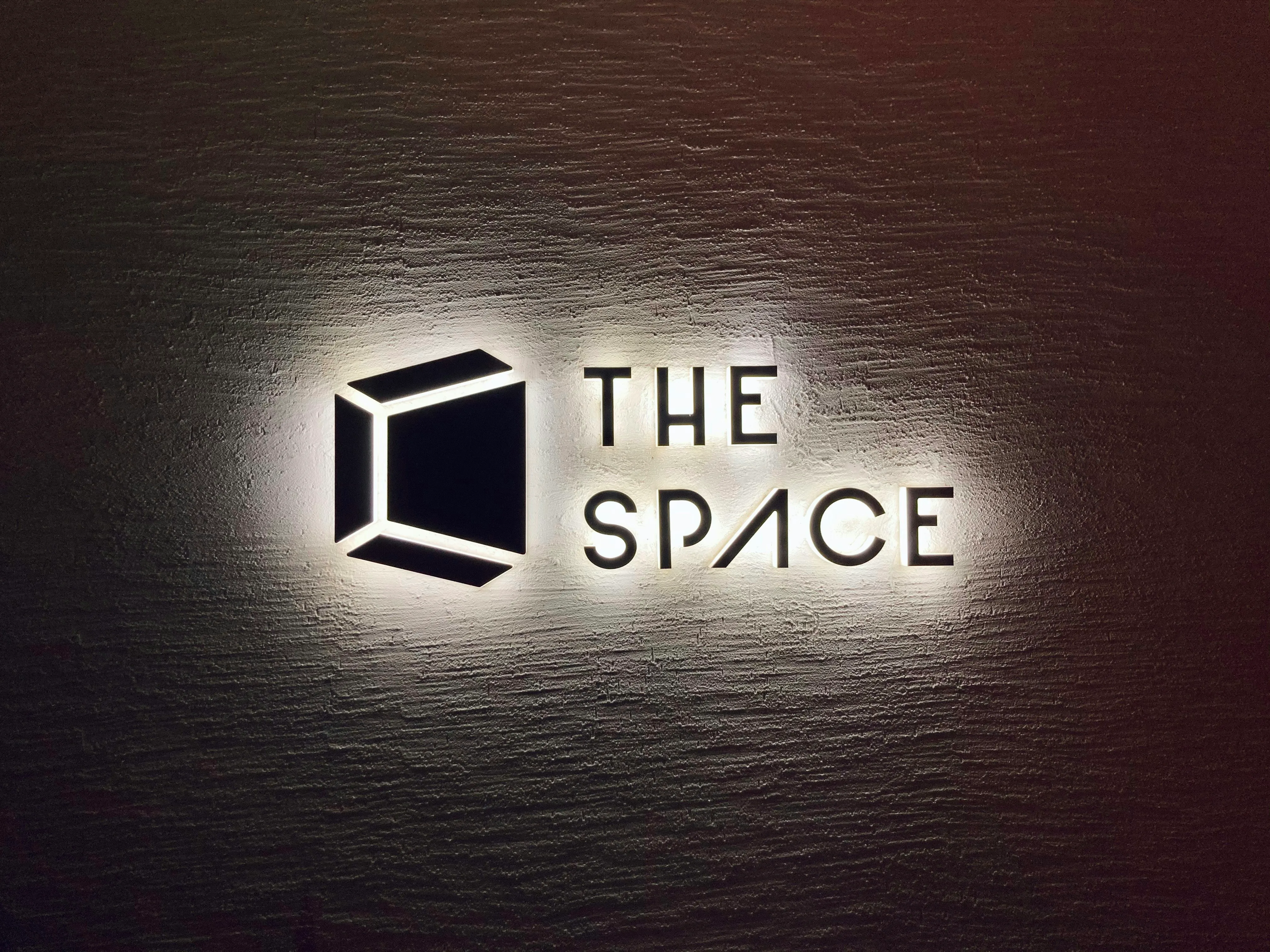








Comments
Be the first, drop a comment!