With each update, Chromebooks are slowly becoming the Android tablet we always wanted. They already run your favorite Android apps and recently added a multitasking feature introduced to Android smartphones a few years ago: picture-in-picture mode.
With picture-in-picture mode, you can enjoy your favorite videos while getting things done, such as taking notes or browse the web. Once activated, a small window appears of the video which you can drag to any area on your display to not interfere with your other work.
Requirements
- Chrome OS 78 or later
- Android app which supports the feature
Step 1: Enable Picture-in-Picture for Your Android Apps
The first thing you need to is to make sure picture-in-picture is enabled. By default, if an app supports it, the feature is allowed, but in case you have accidentally disabled it, or you are not sure if the apps support this feature, let us double-check.
Long press the app's icon and choose "App info" on the submenu. Choose "More Settings and permissions" to redirect to its App info page in Android. Choose "Advanced," and if the app supports this feature, you will see "Picture-in-Picture." If set to "Not allowed," select this option and enable the toggle.
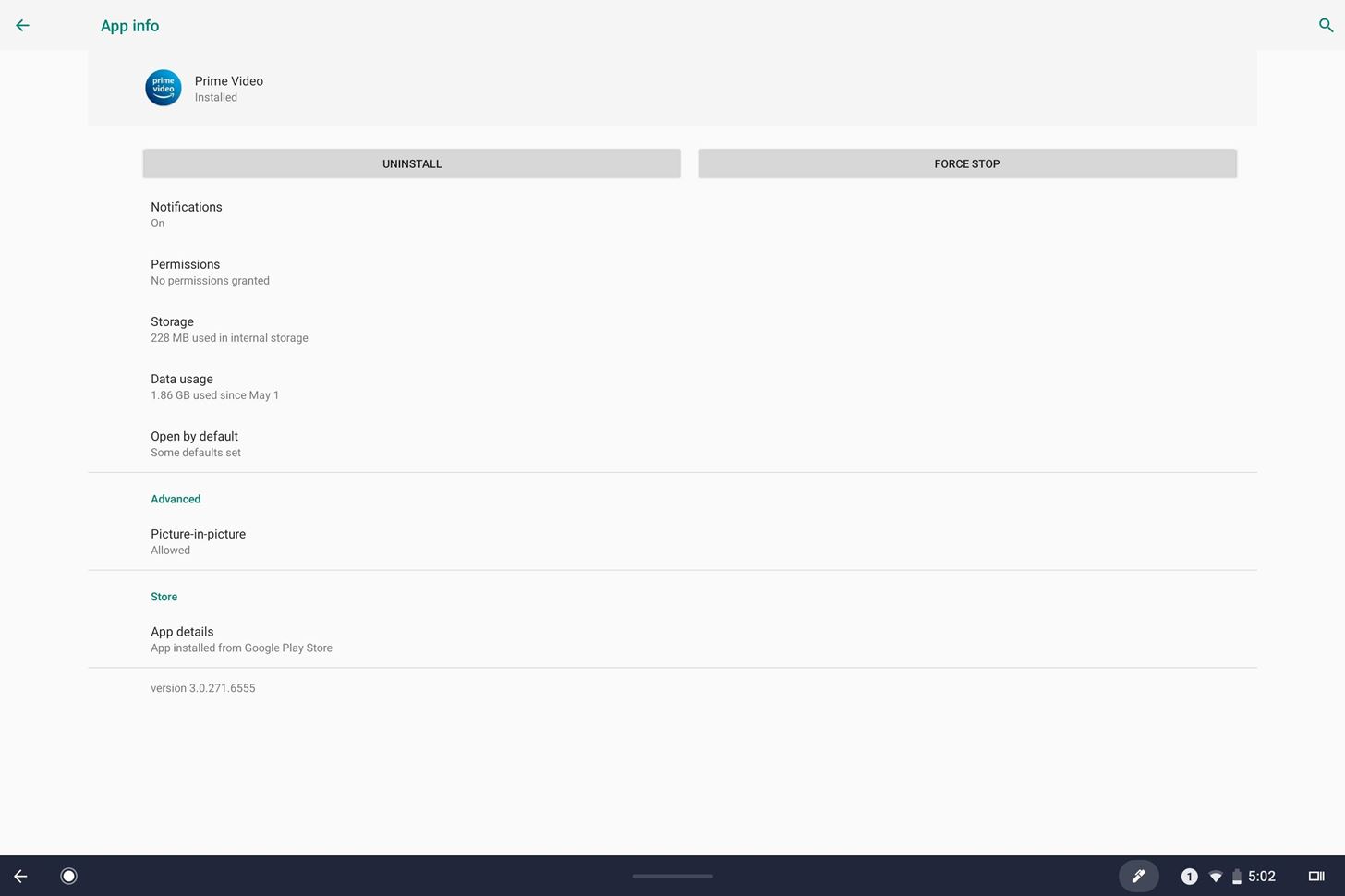
Occasionally, you may find that the feature doesn't work despite the app having it enabled, so you will need to experiment. If it's a web-based video app giving you this problem (e.g., Hulu), you can install the Picture-in-Picture extension by Google and use the web version of the video service to access PiP mode.
Step 2: Activate Picture-in-Picture Mode
To enable PiP Mode, you can use one of three methods. These methods are dependent on whether you are running Chrome OS in tablet or desktop mode.
Method 1: Switch to a Different App While Playing
Open a supporting Android app and start playing a video. During playback, switch directly to another app without minimizing the video player.
To directly switch to another app, you can press the circular Launcher key on the left side of your keyboard, type in the name, and press enter. Alternatively, just swipe up from the dock at the bottom of your screen to reveal the app drawer, then pick the second app from there.
Method 2: Minimize the Video While Playing (Desktop Mode)
Open the Android app and play a video. While the video is open, press and hold the Alt button on your keyboard, then hit the minus (-) key. This will minimize the app and create small window containing the video you are currently watching.
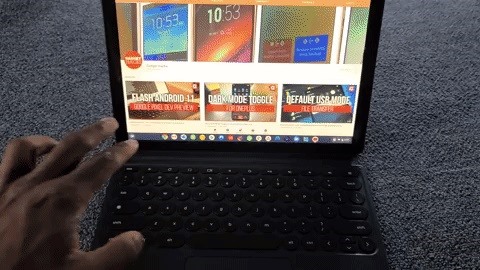
Method 3: Minimize the Video While Playing (Tablet Mode)
If you're in tablet mode, open the Android app and start playing a video. While the video is open, make a long swipe up from the bottom edge. This will return you to the home screen, creating a small window of the video in the process. If your swipe is short, you will first reveal the dock. No problem. Swipe up again to active PiP mode.
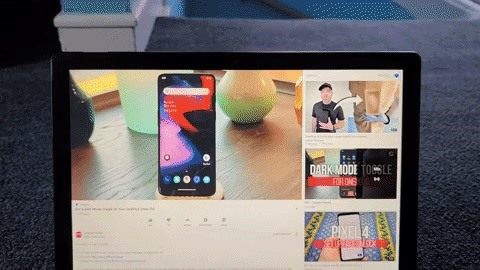
Just updated your iPhone? You'll find new features for Podcasts, News, Books, and TV, as well as important security improvements and fresh wallpapers. Find out what's new and changed on your iPhone with the iOS 17.5 update.
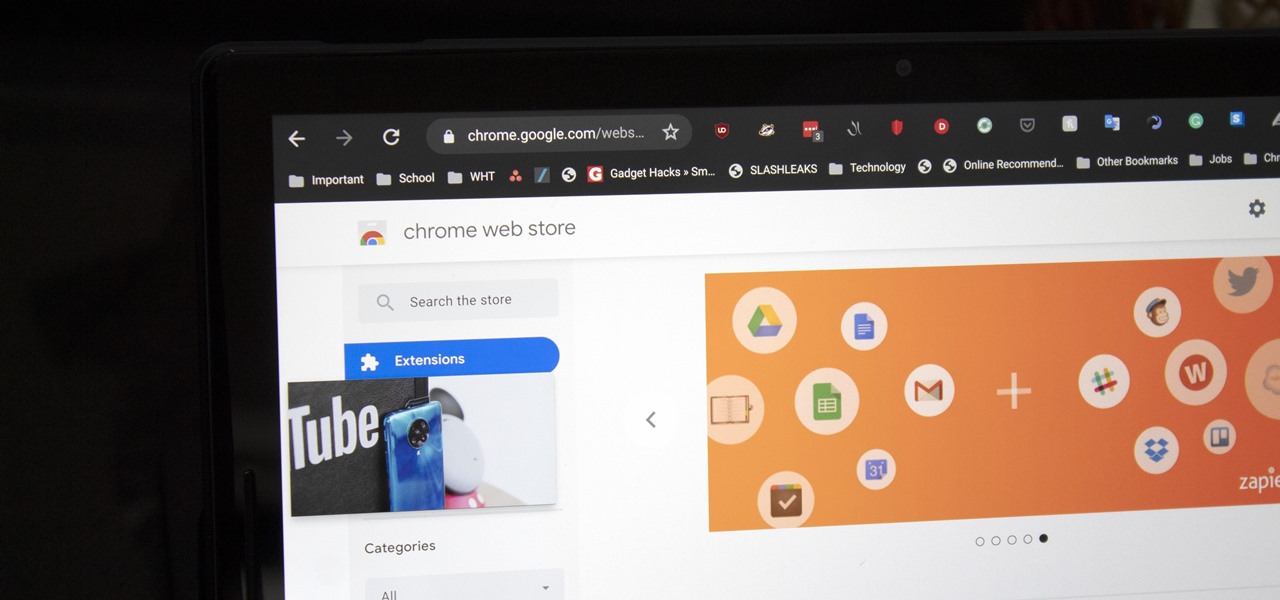





















Be the First to Comment
Share Your Thoughts