While the new Google TV interface and its ability to run apps are the scene-stealers of the new Chromecast, Google's new hardware has many of the same hallmarks of its predecessors.
That includes Ambient Mode, the screensaver (formerly known as Backdrop) that turns your TV into a giant digital photo frame when Chromecast is idle.
However, one of the more useful features of Ambient Mode — displaying current weather conditions — isn't enabled out of the box. Here's how to add it to your TV.
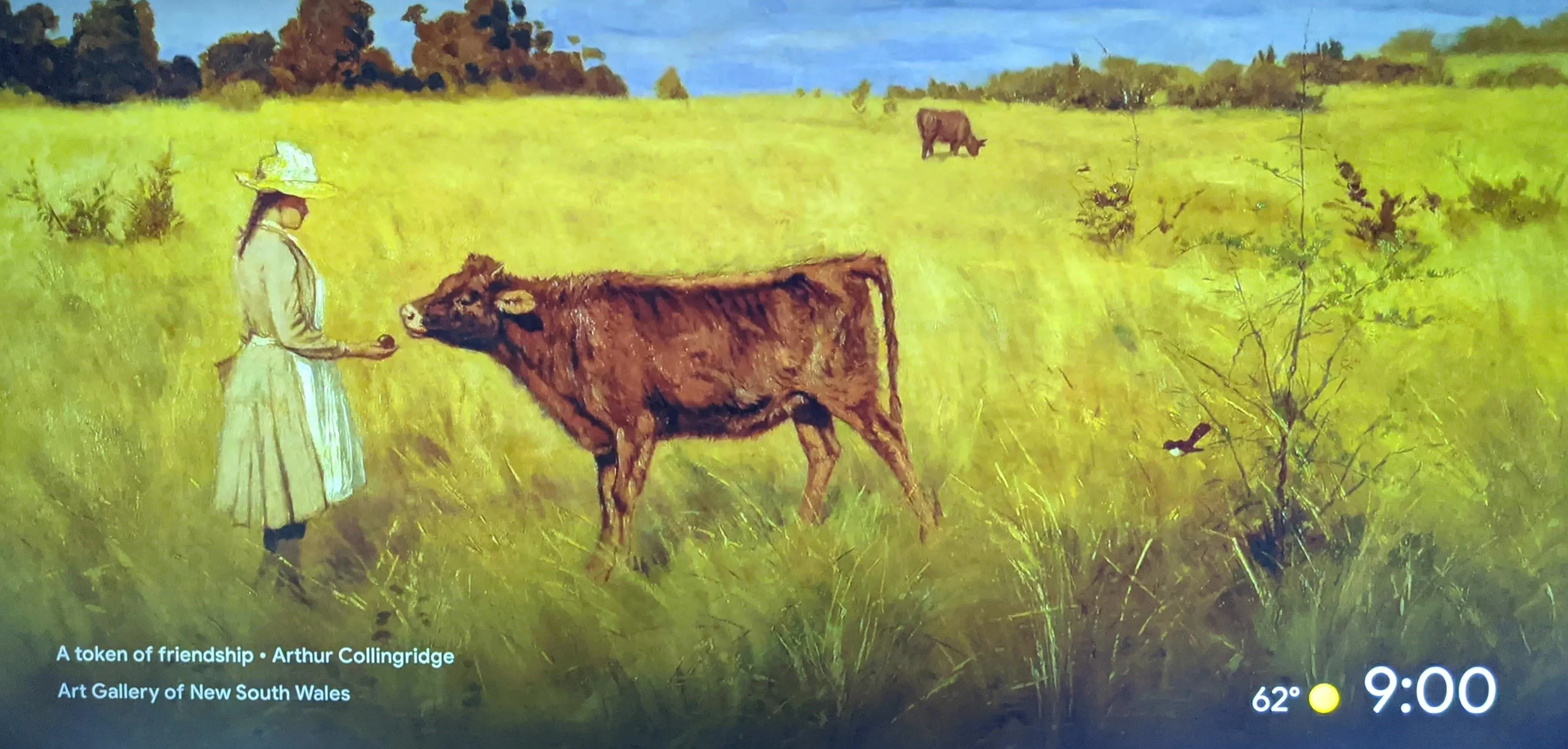
The Chromecast Remote Control
The addition of a remote control sets the Chromecast with Google TV apart from its forerunners. The ability to interact with the device directly means that you can adjust its settings without your smartphone.
Access Settings
Google wants you to live in the For You section that curates your content from supported streaming apps in one screen. As a result, it's not immediately clear where the settings are.
From the top menu, scroll over to the right to your profile photo. Click it to open the notification pane, where you'll find the Settings app.
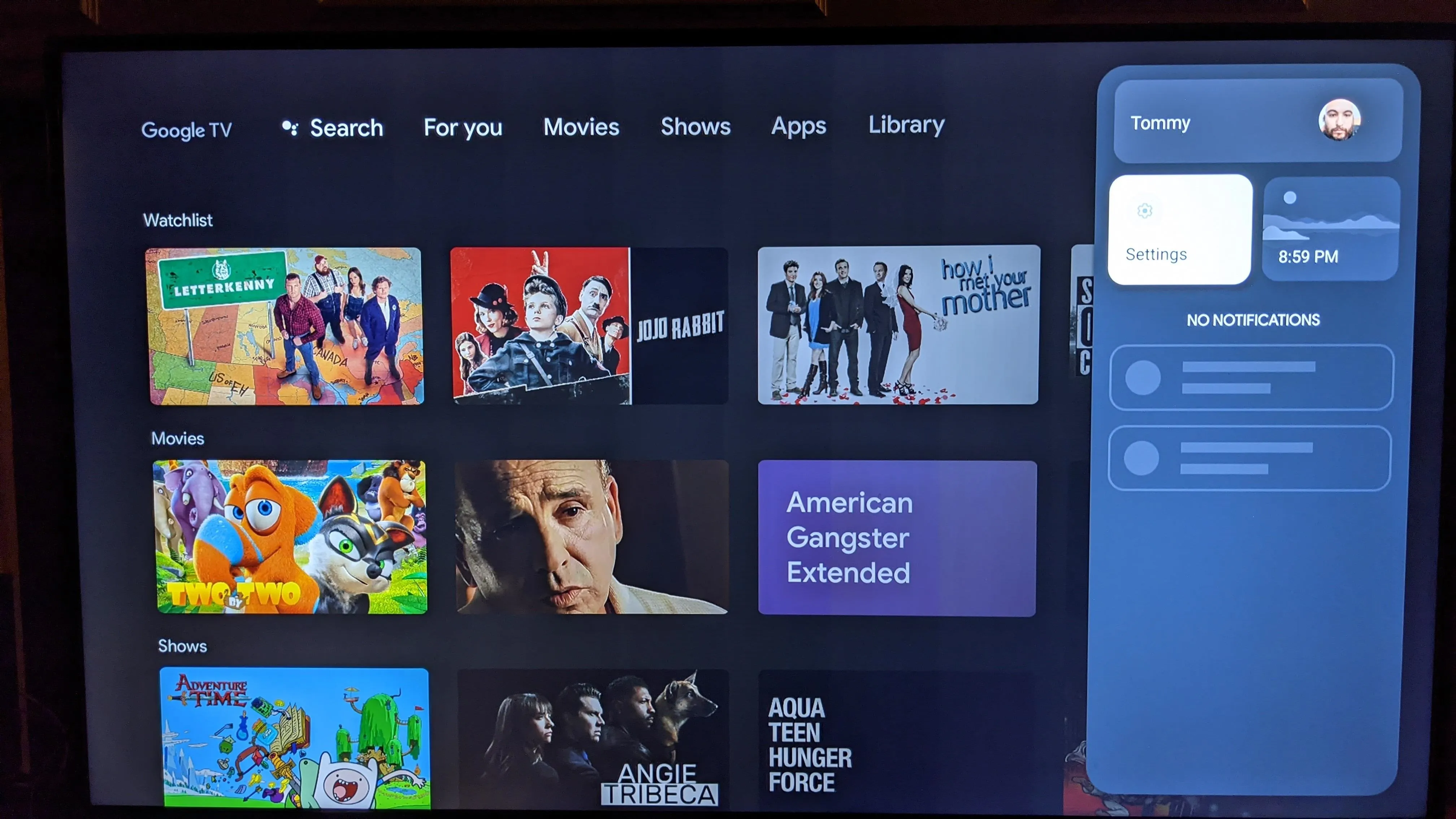
Navigate to Ambient Display Settings
In Settings, scroll down to System and click it.
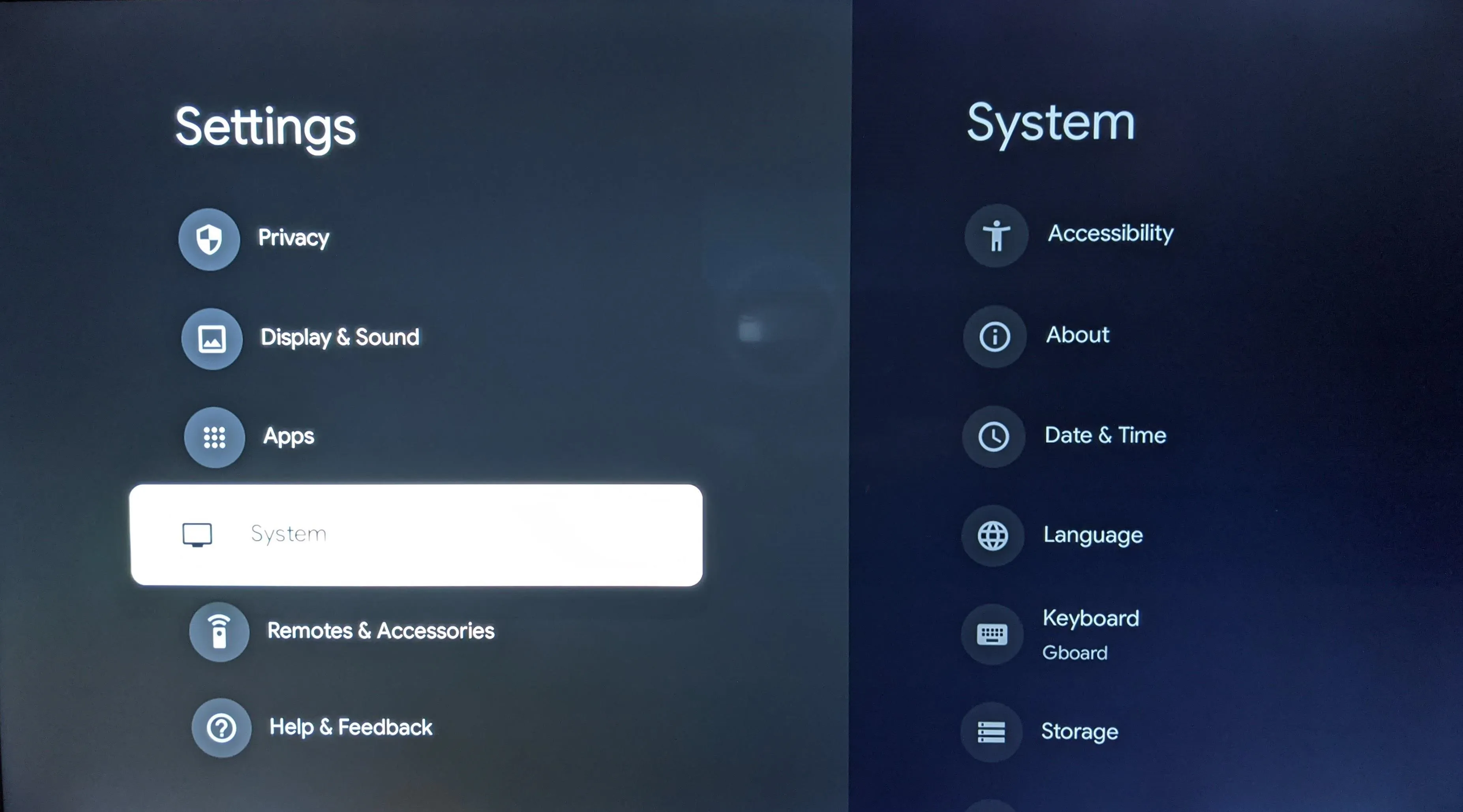
Then, scroll down to Ambient Display and click it.
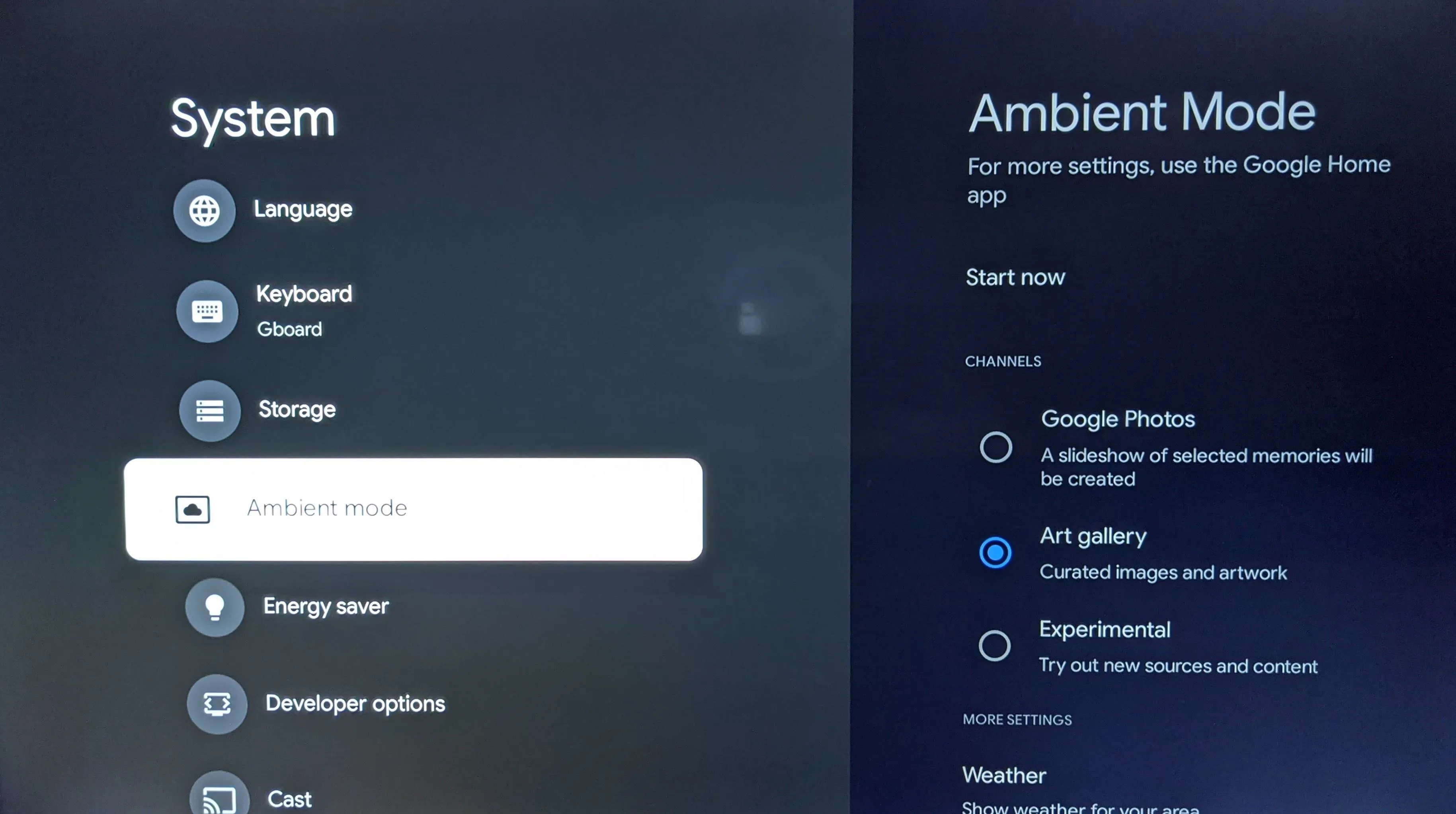
Enable Weather Display
In Ambient Mode settings, scroll down to Weather. In the preview pane, you'll find that it is set to "Hide."

Click Weather to enter editing mode. Scroll down to select your preferred unit(s) of measurement to display, and you're set.
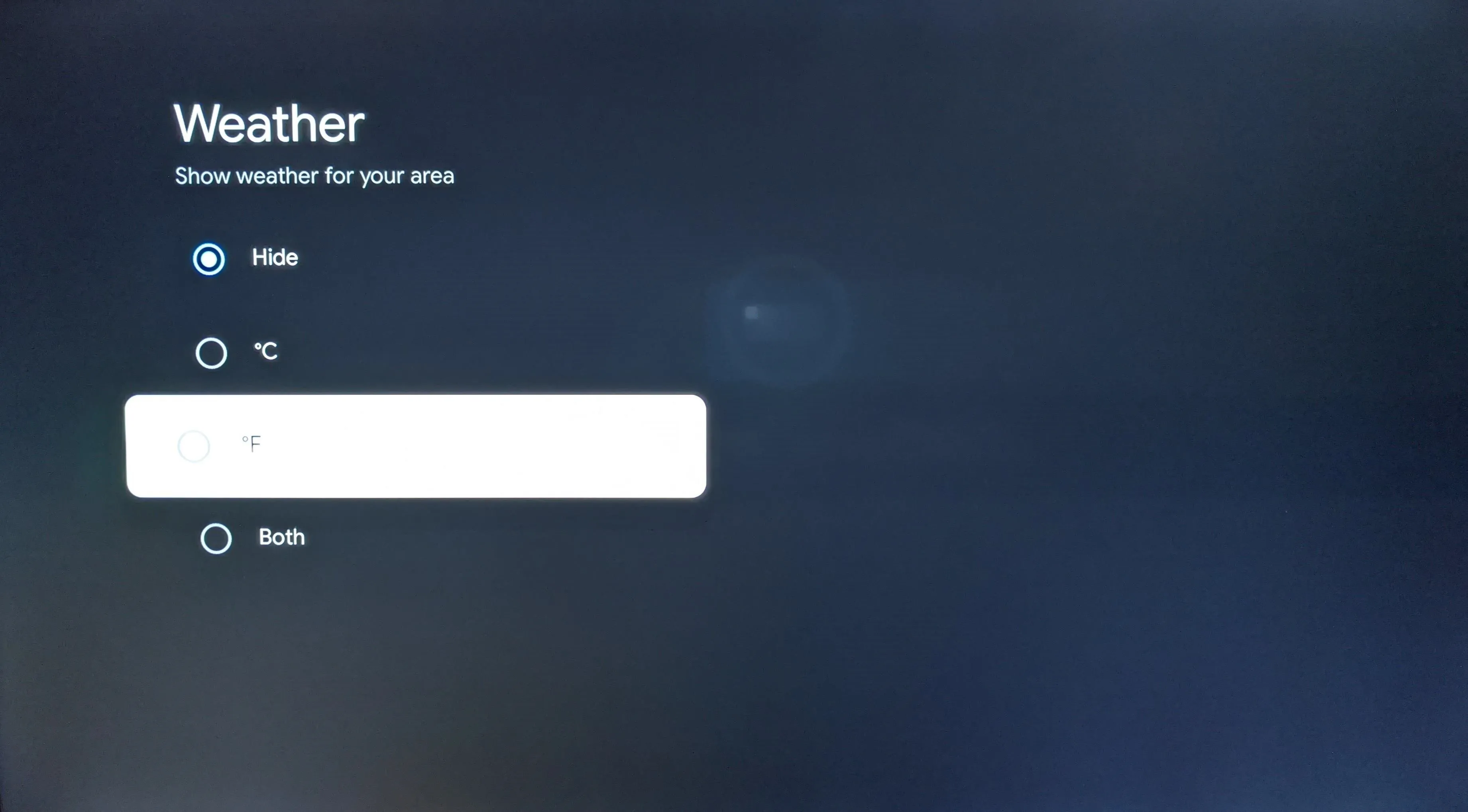
Back out to the Ambient Mode settings page, then select "Start now" to confirm the display because why not?
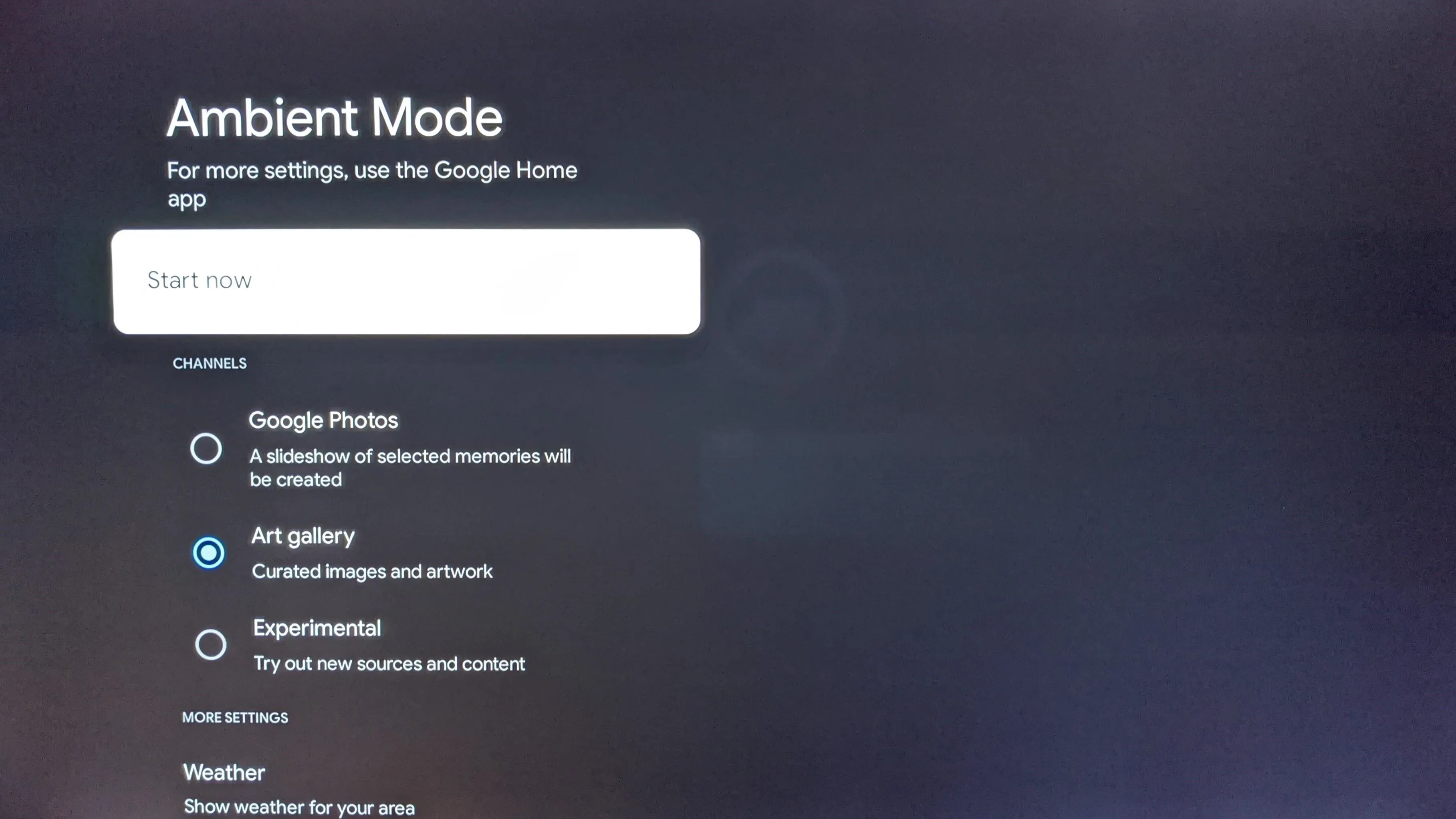
The Google Home App
Without a user interface, the only way to configure older generations of Chromecast is through the Google Home app. Though it has its own direct input, you can also configure the new device from the Home app.
Install the Google Home App
You'll need the Home app to set up your Chromecast, so you should have it on your smartphone already. So, the first step is easy!
Access the Chromecast Settings
From the home page of the Home app, find the Chromecast. You may have to scroll if you have multiple devices. During setup, unless you chose a different name, the device is likely named for the room it resides in, such as "Living Room TV."
Tap its icon, then find the gear icon. Tap it to open access settings.
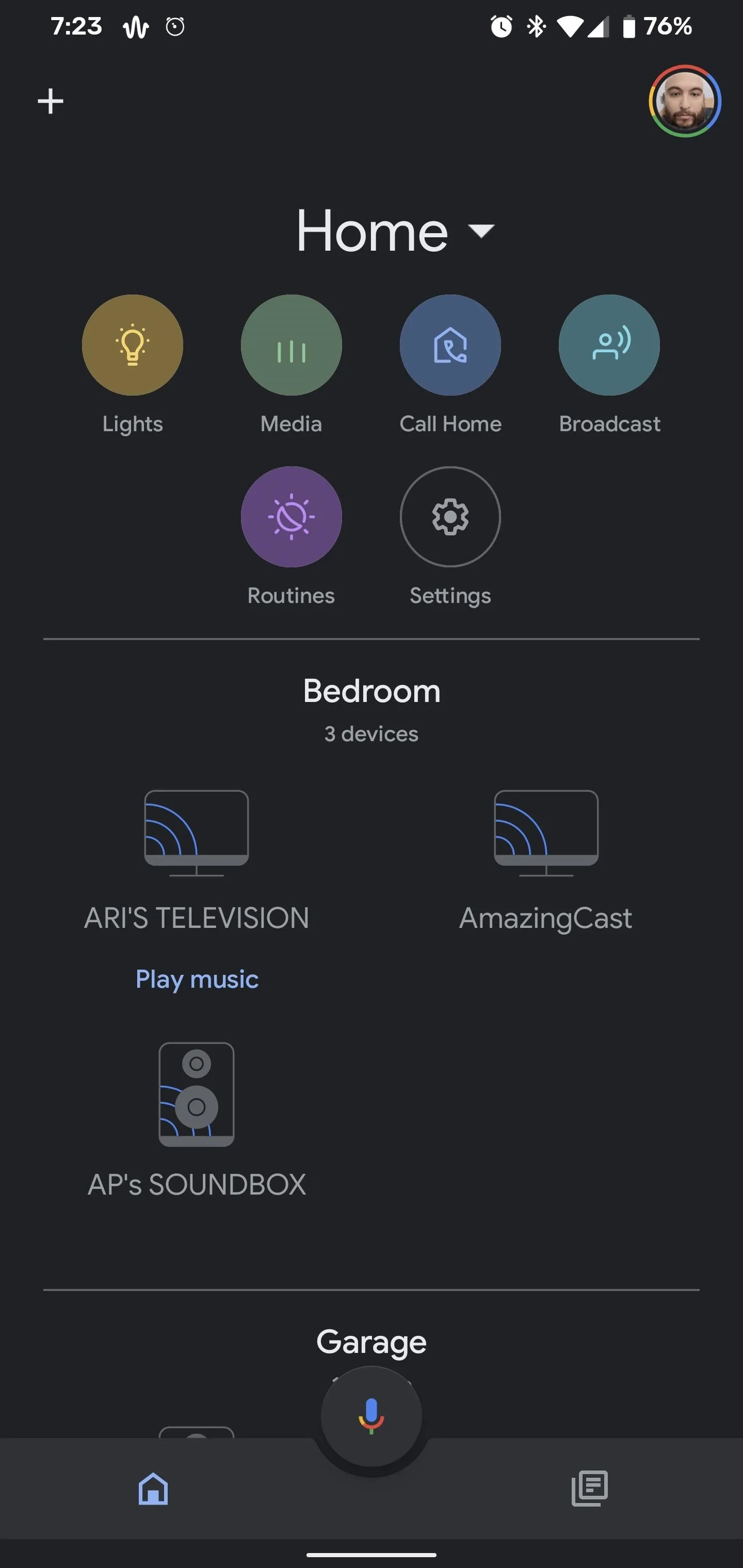
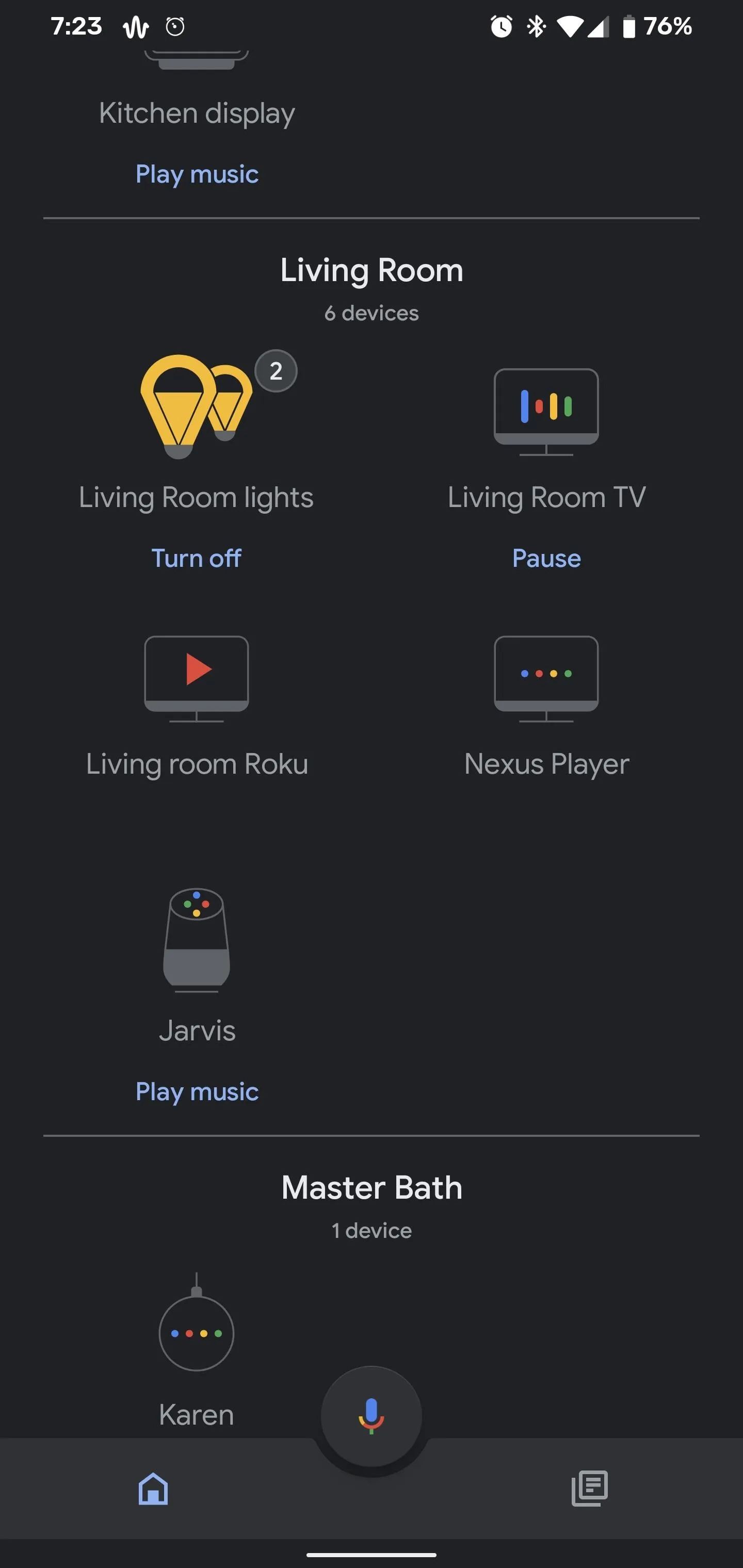
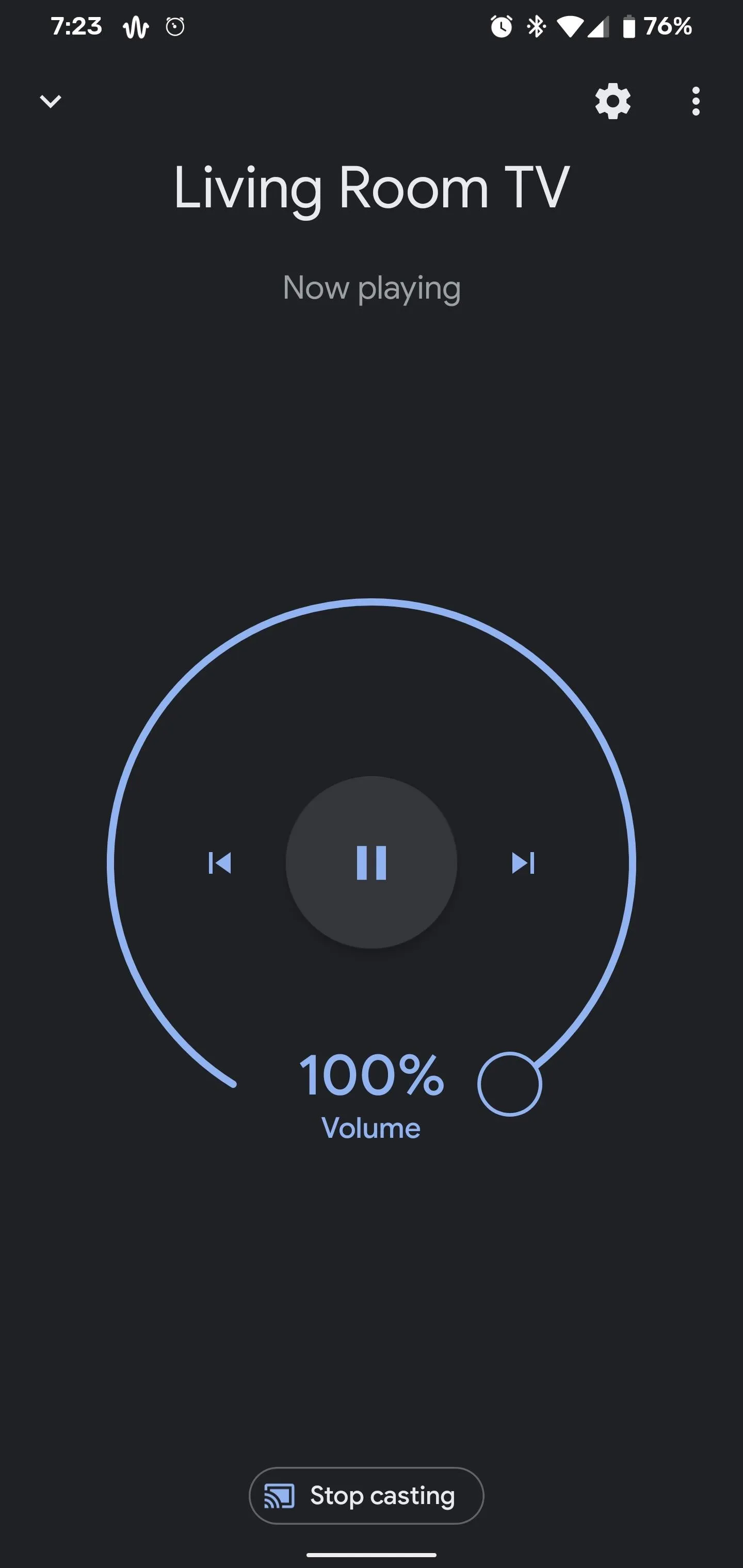
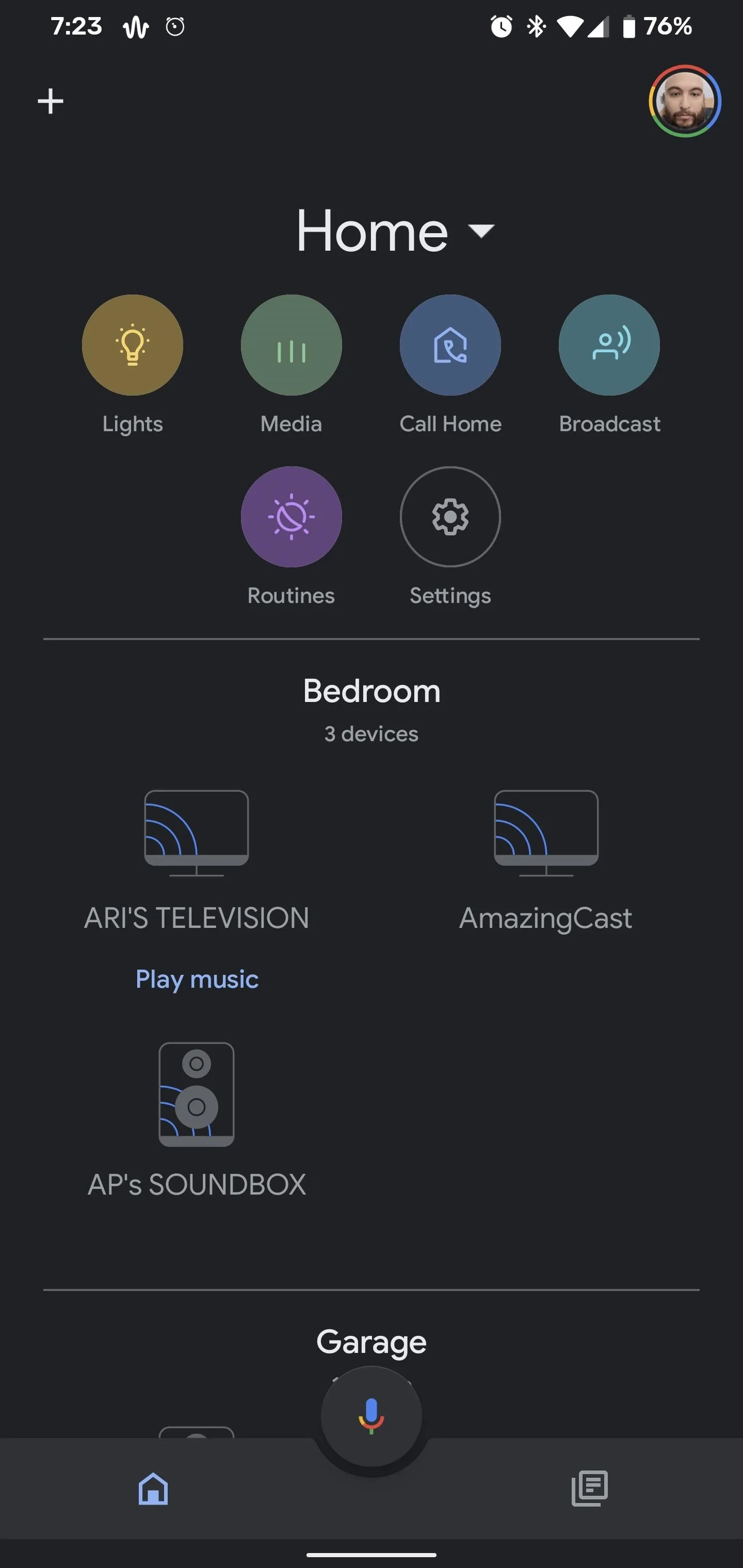
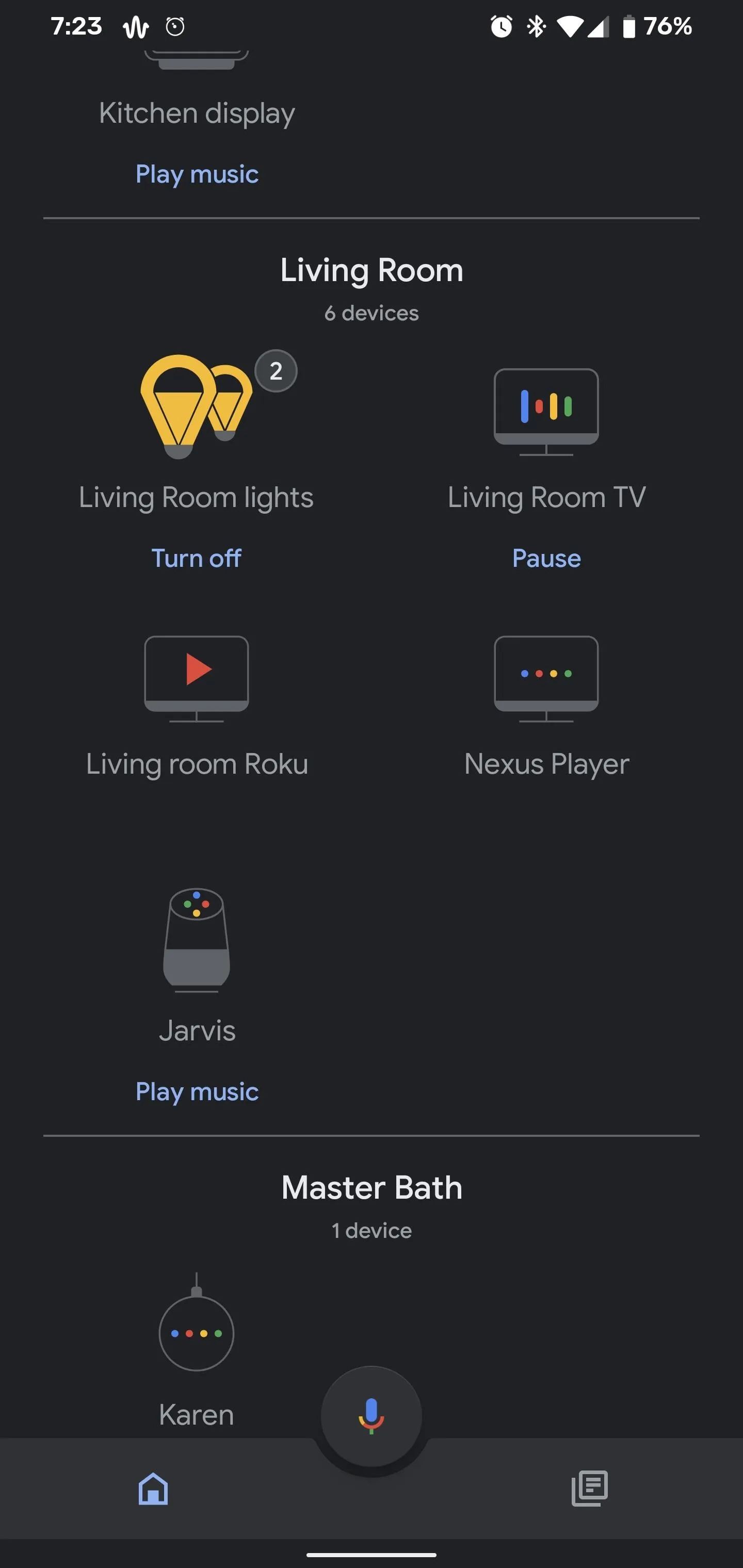
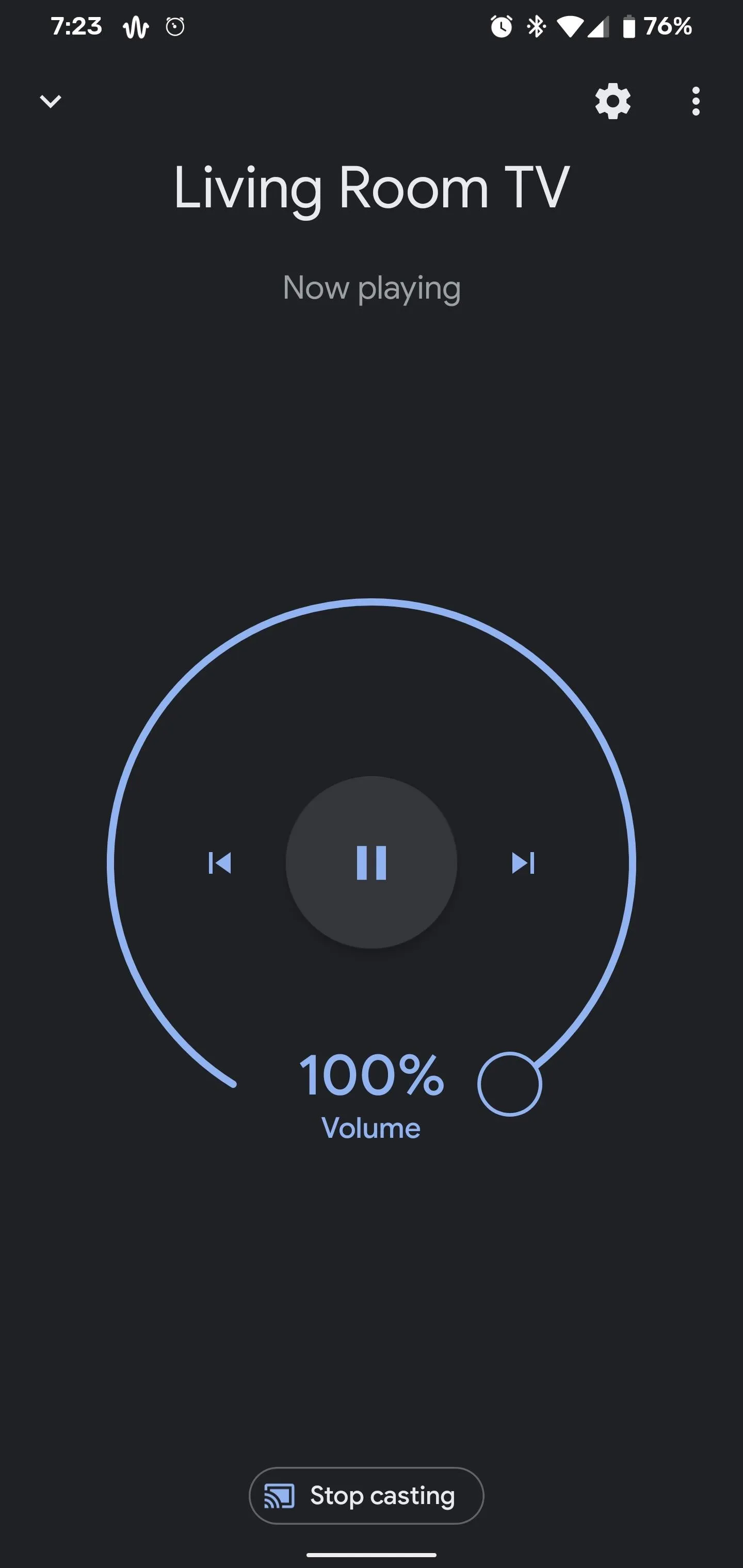
Enter Ambient Mode Settings
Tap Ambient Mode to enter its settings. You'll find the Weather options in the middle of the page. As with method 1, select your preferred unit(s) of measurement, and you're all set.
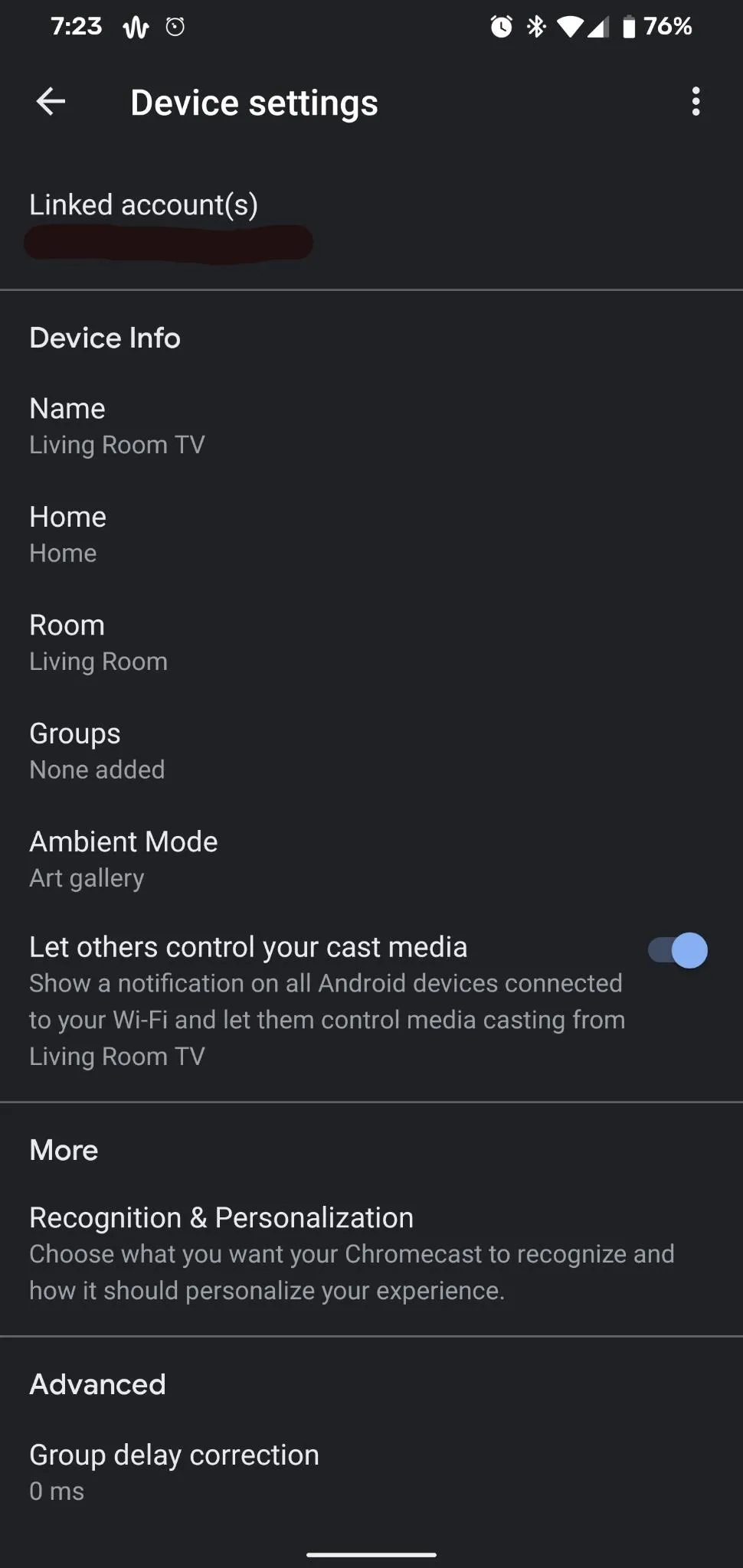
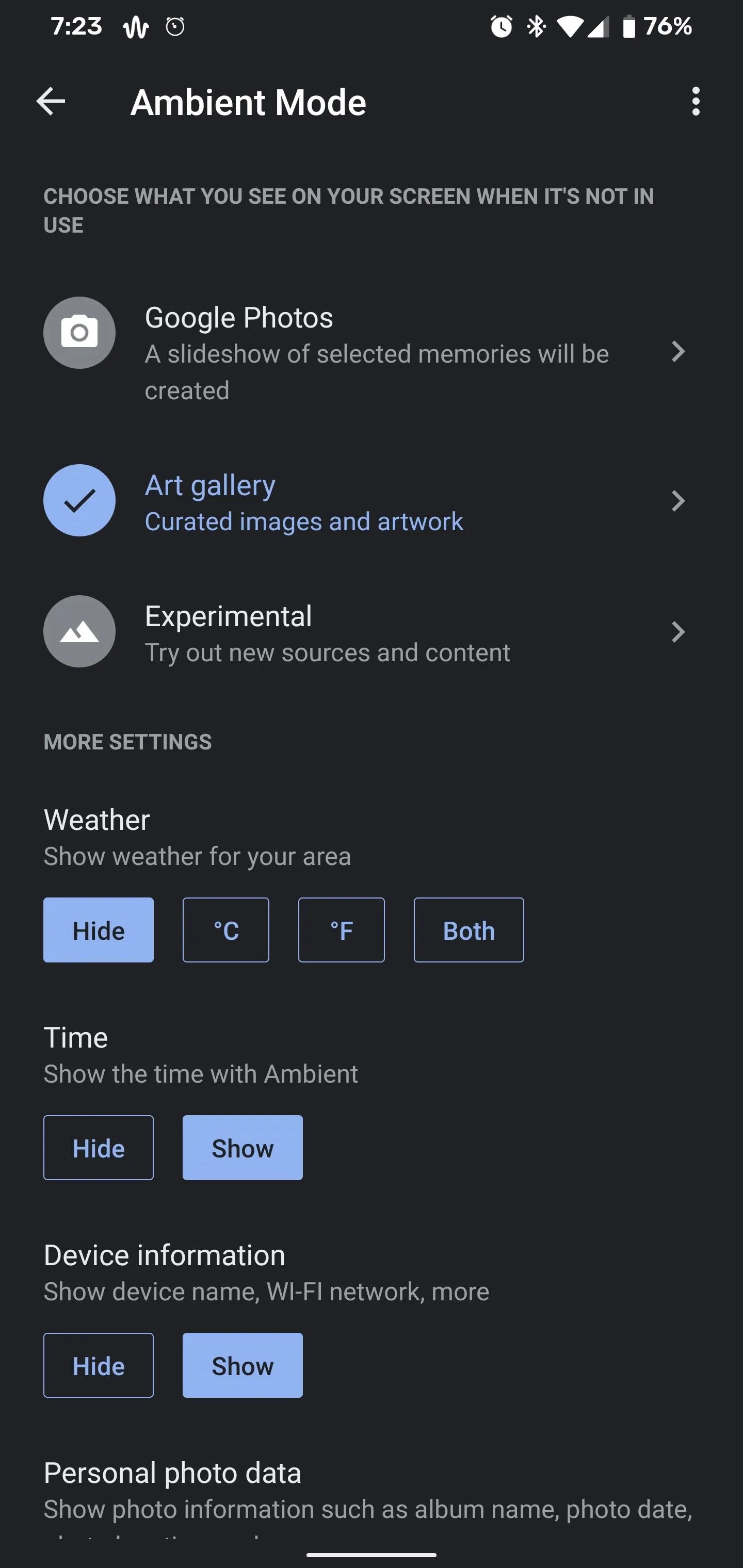
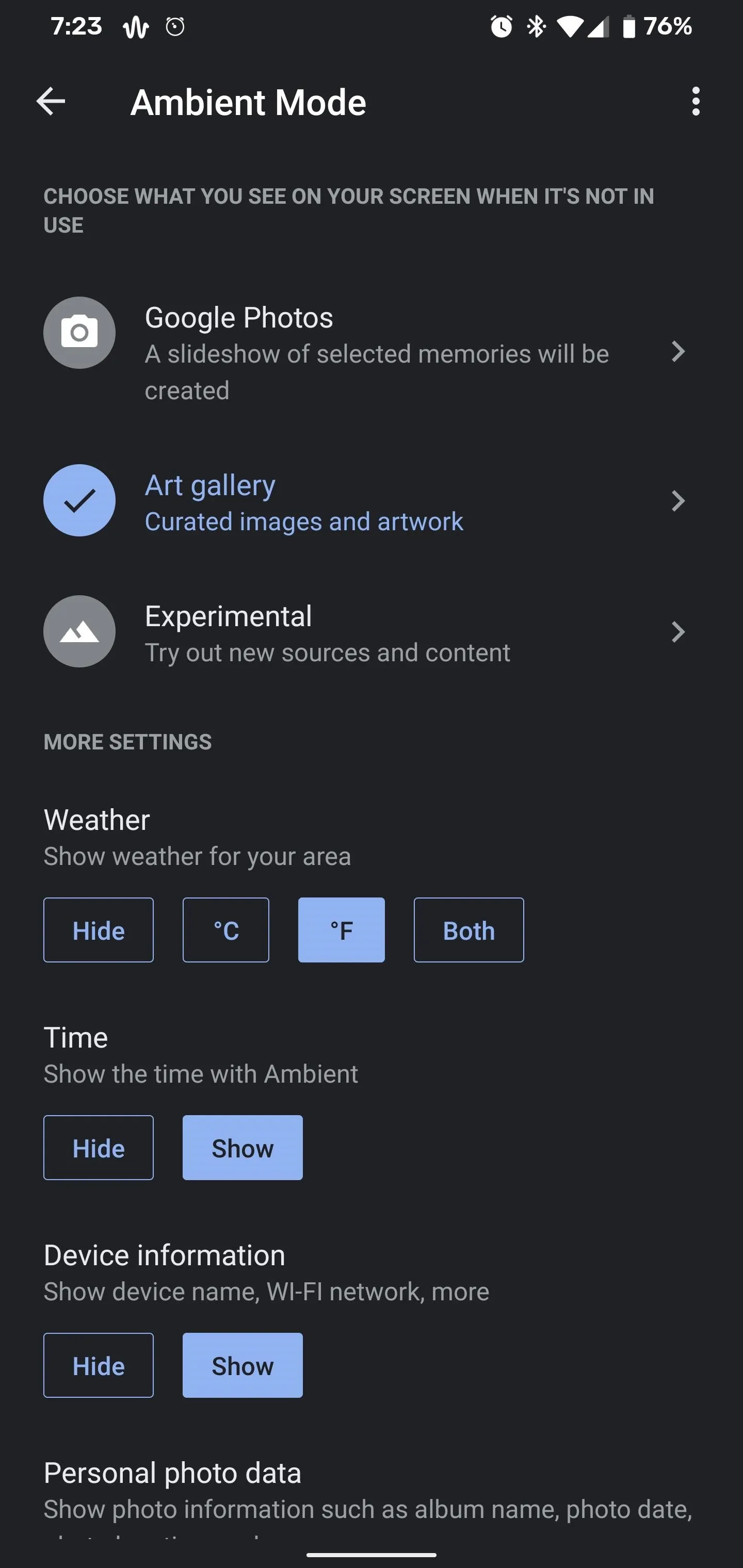
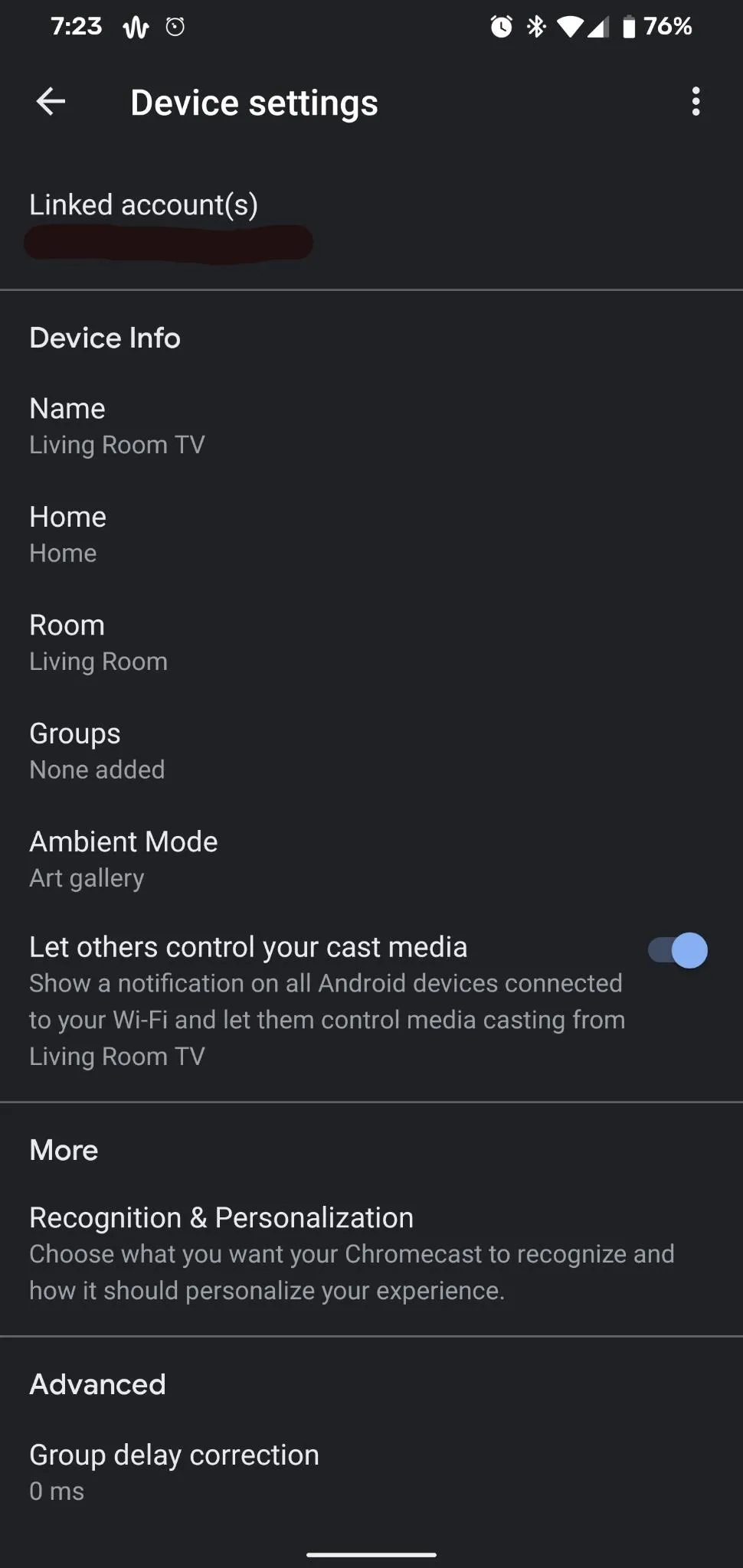
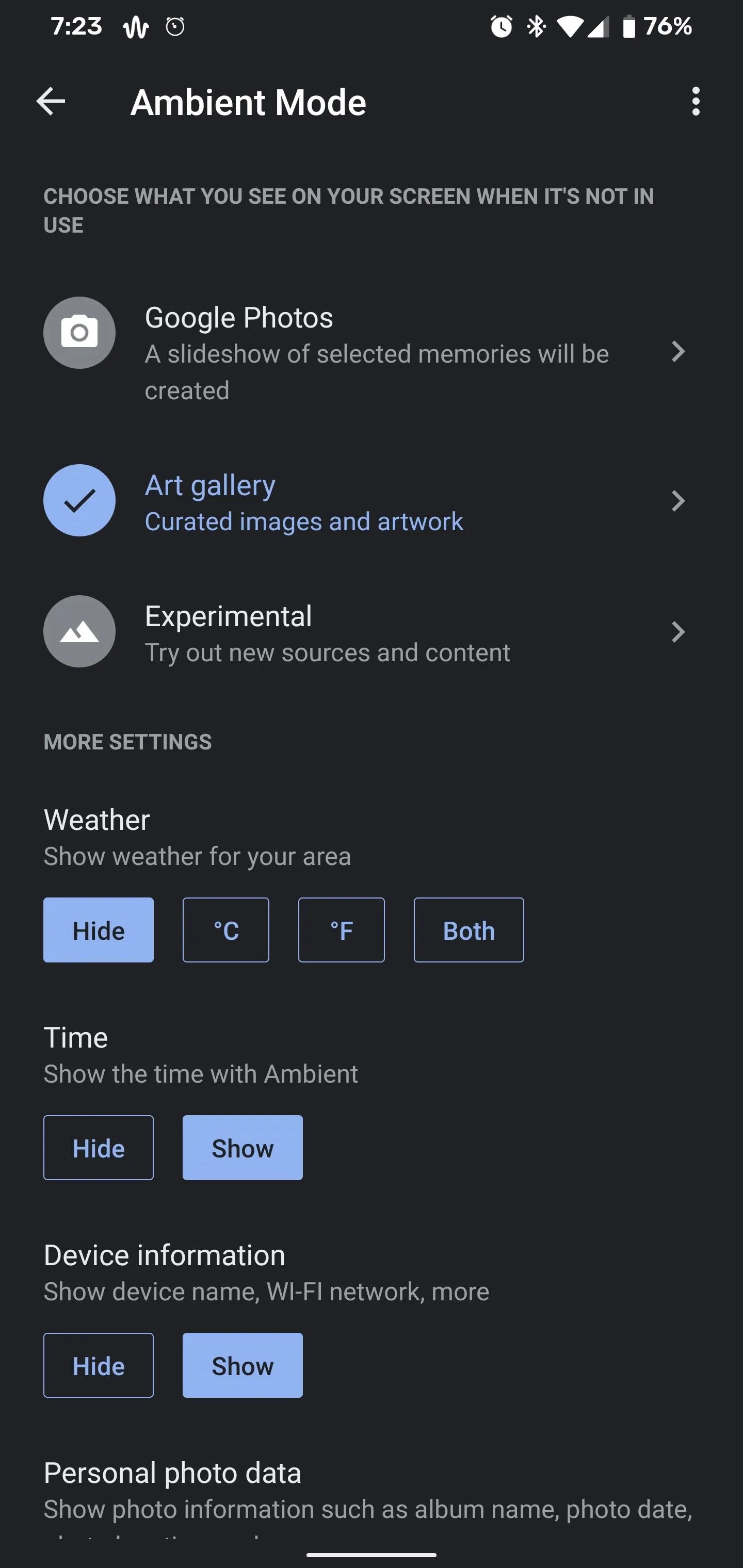
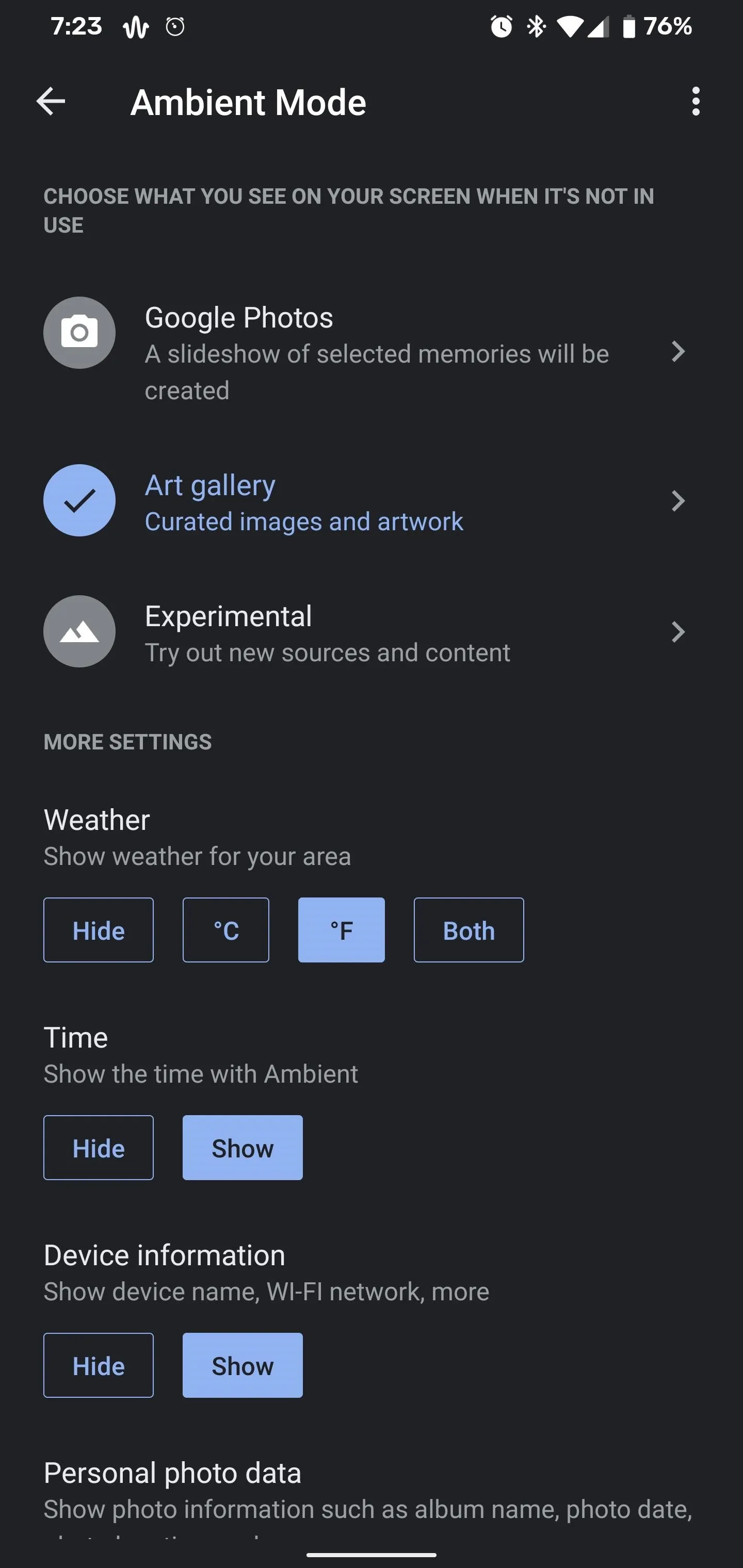
Cover image and screenshots by Tommy Palladino/Gadget Hacks





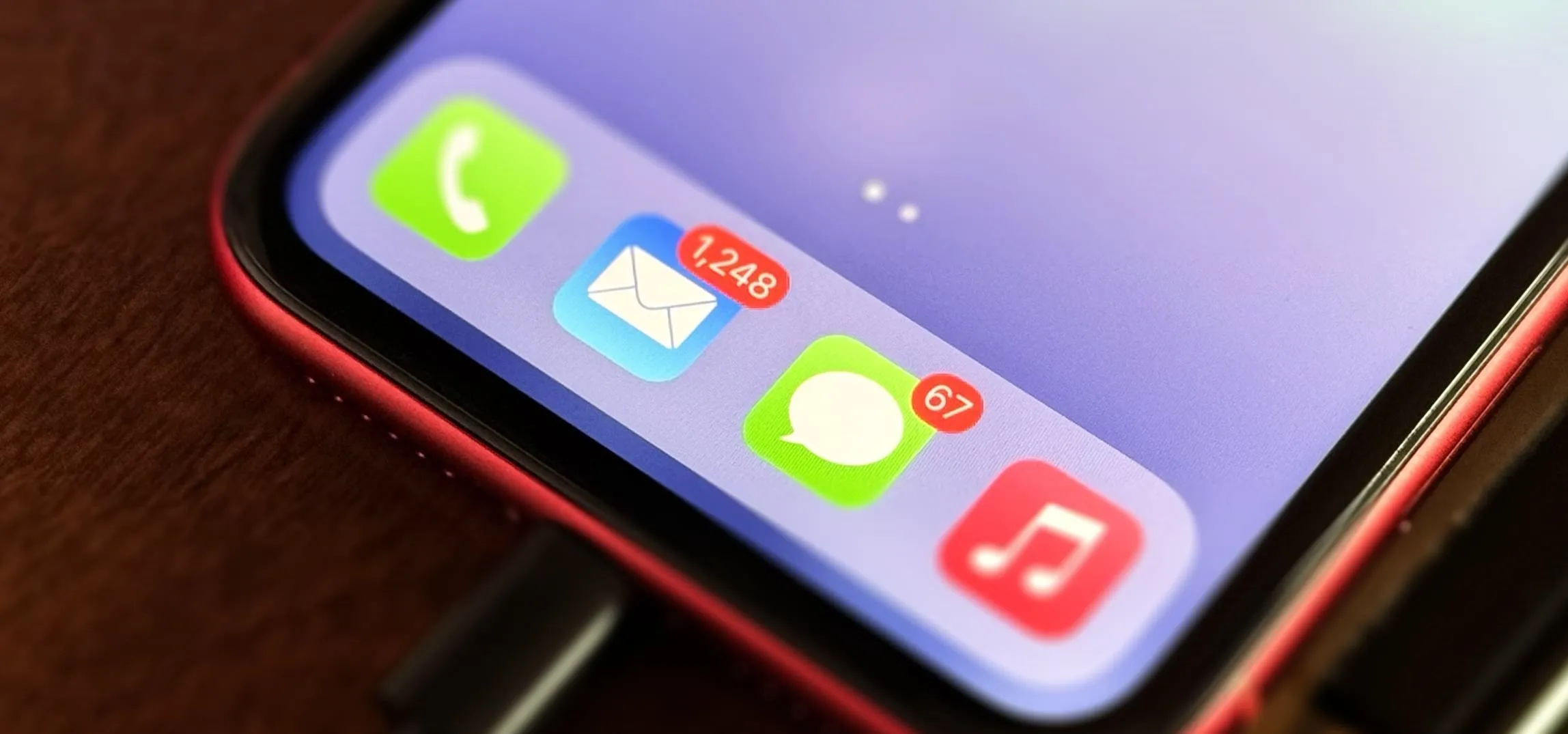

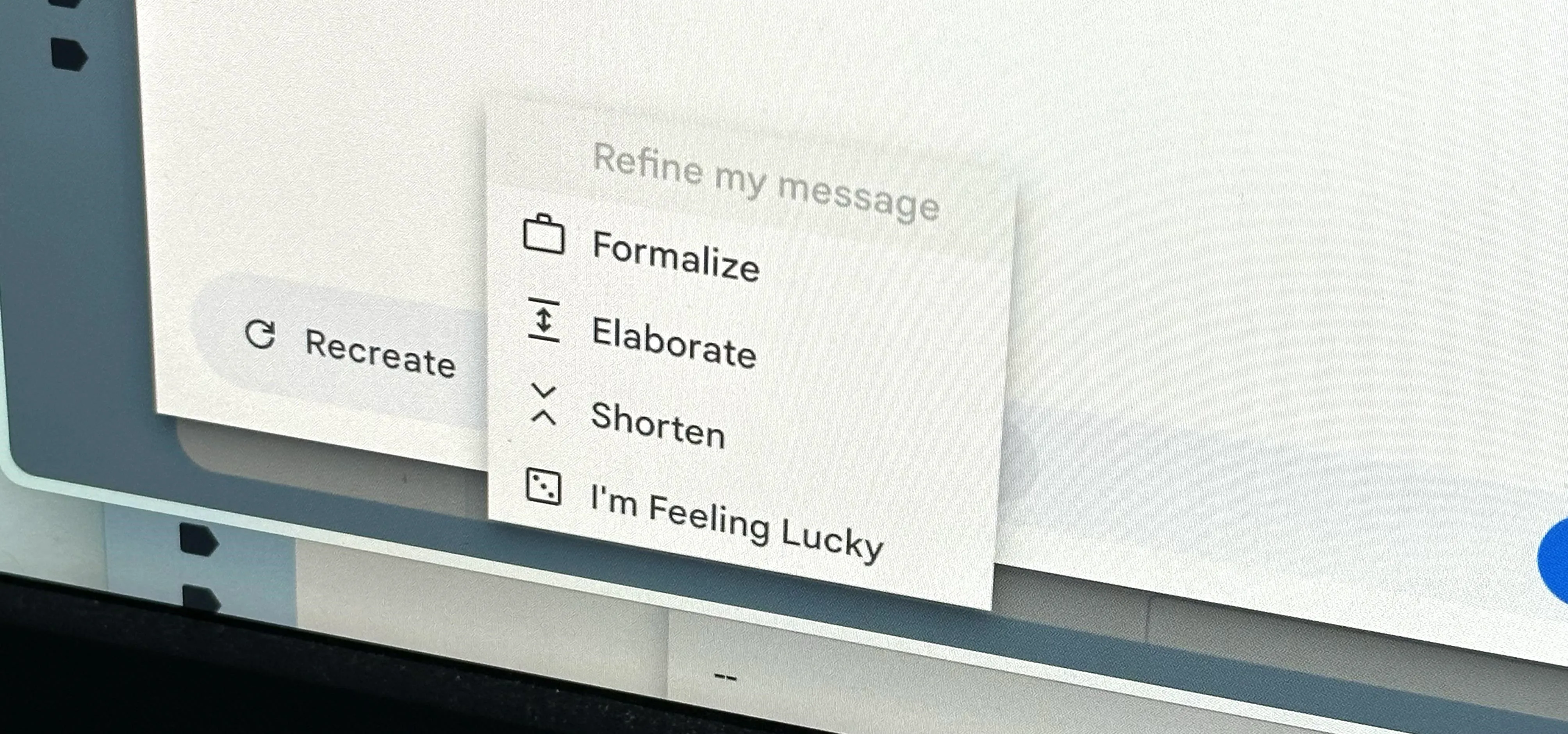


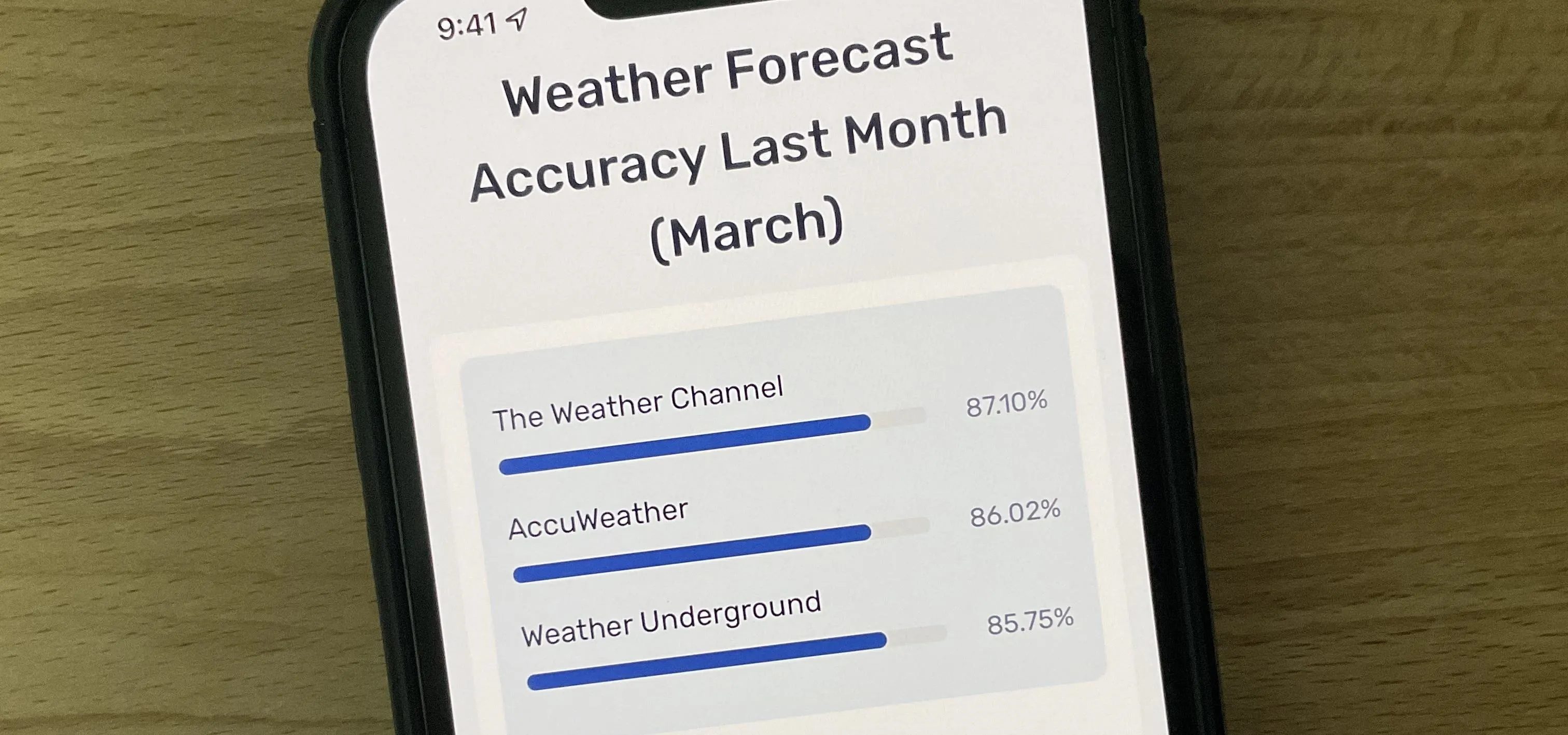



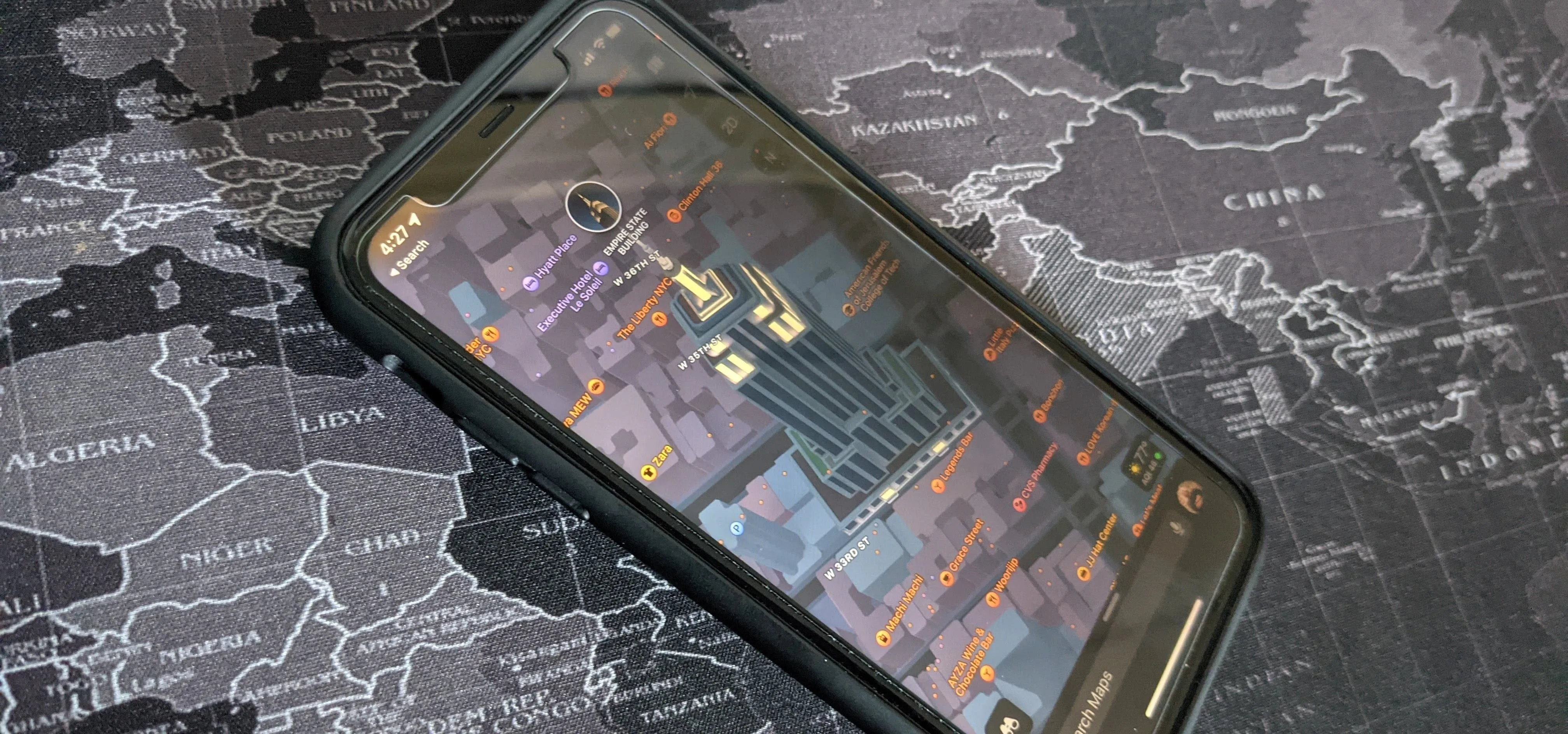

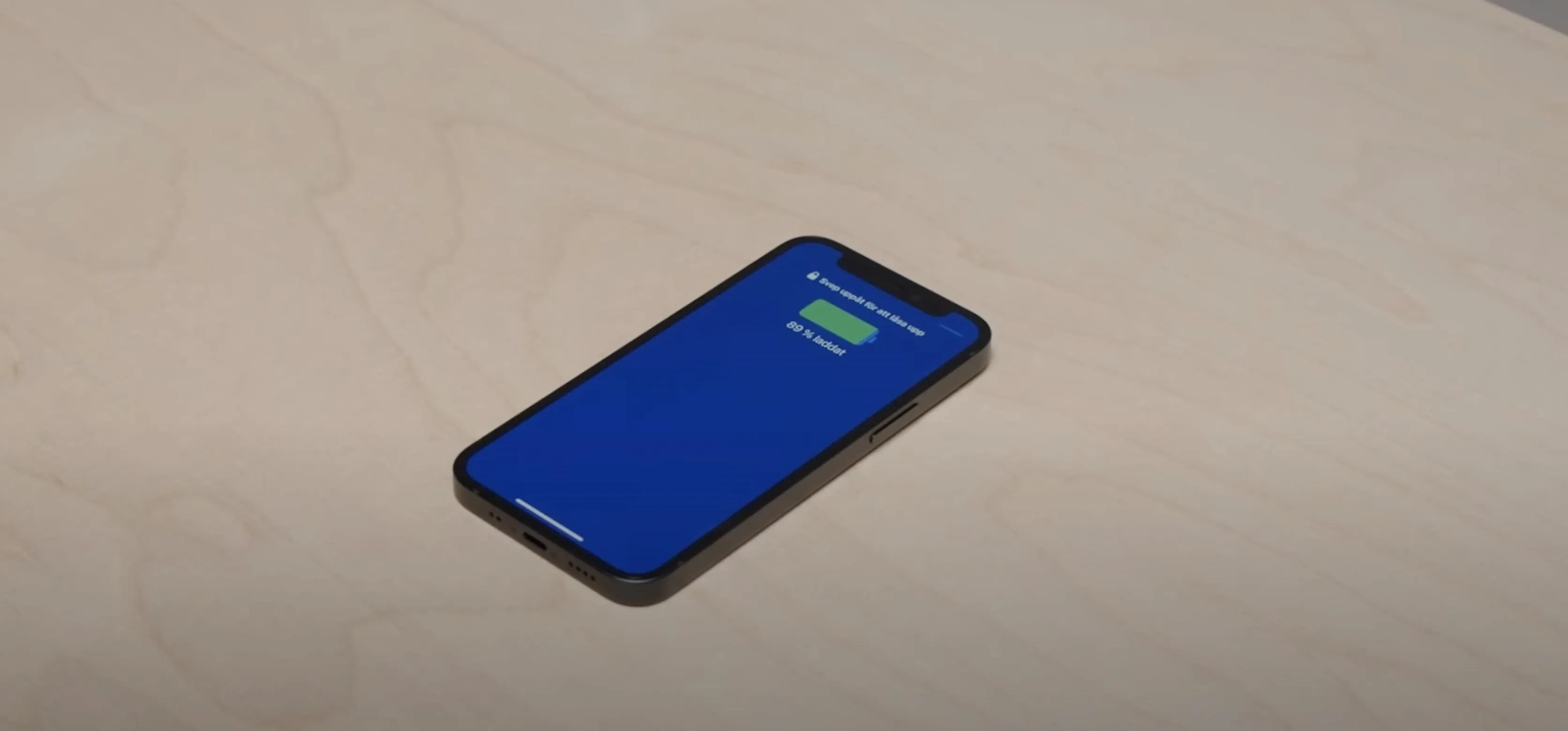

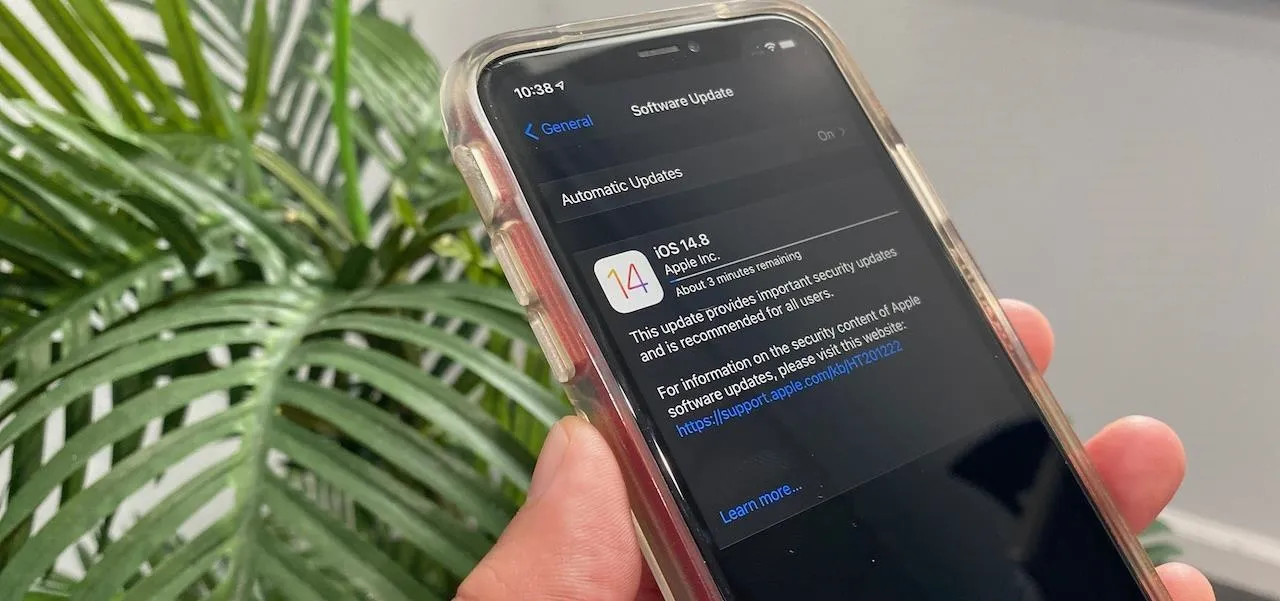






Comments
Be the first, drop a comment!